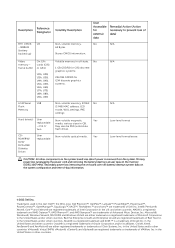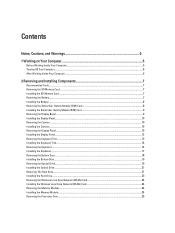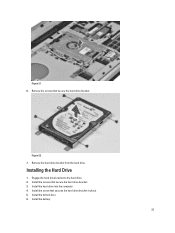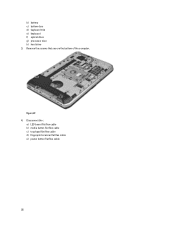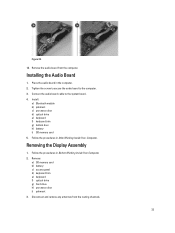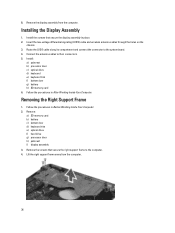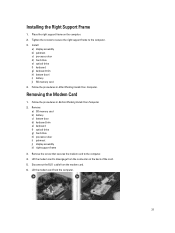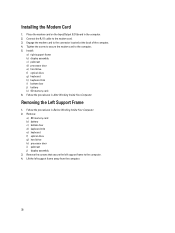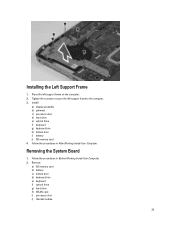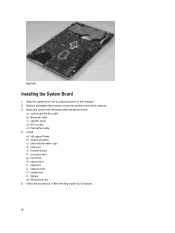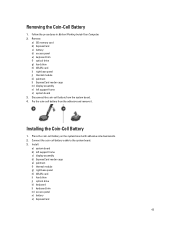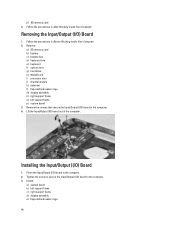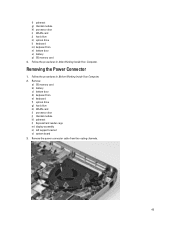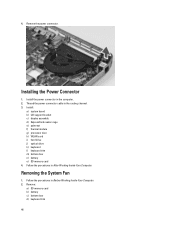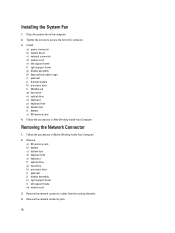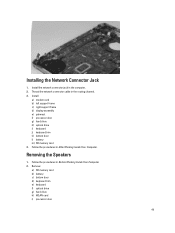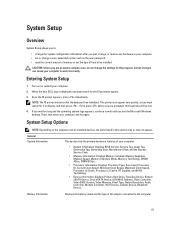Dell Latitude E5530 Support Question
Find answers below for this question about Dell Latitude E5530.Need a Dell Latitude E5530 manual? We have 3 online manuals for this item!
Question posted by beDave on July 25th, 2014
How To Make The Hard Drive Removable On A Dell E5530
Current Answers
Answer #1: Posted by RaviCatDell on July 28th, 2014 7:52 AM
I'm a part of Dell Social Media Team. Here's a link to the Owner's Manual http://dell.to/1rKMQXf Refer to Page 26 onwards to help you remove / replace hard drive on the system.
Feel free to reply here, should you need any further assistance on the same.
Dell-Ravi C
#IWorkforDell
Follow me on Twitter: @RaviCAtDell
Social Media & communities Professional
Related Dell Latitude E5530 Manual Pages
Similar Questions
I'm currently locked out of my dell latitude E5530 laptop. I have completely blanked on what my pass...