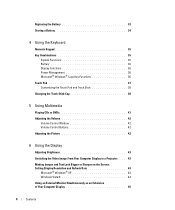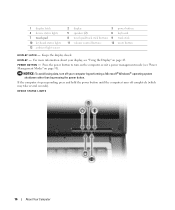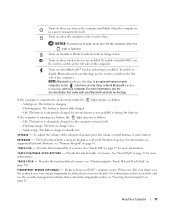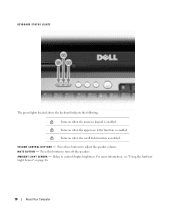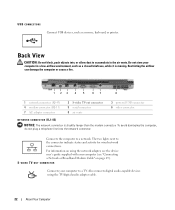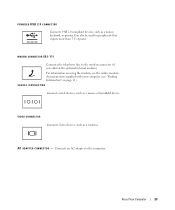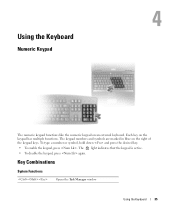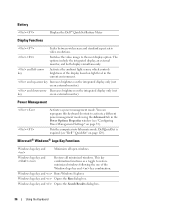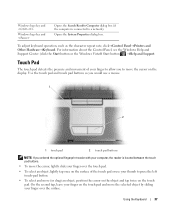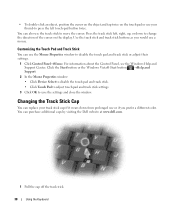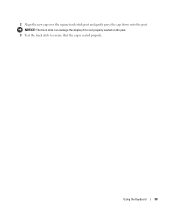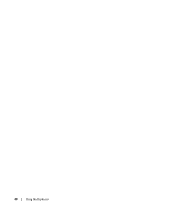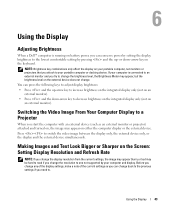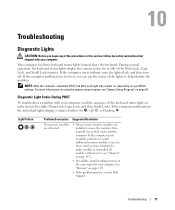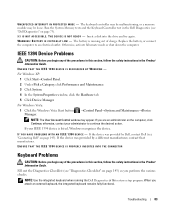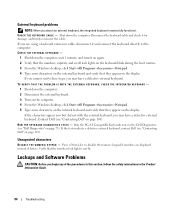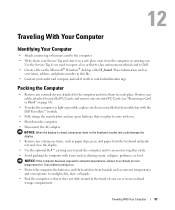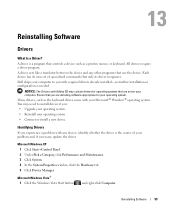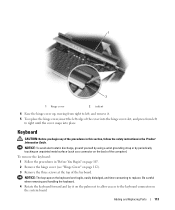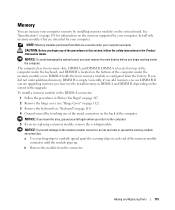Dell Latitude D830 Support Question
Find answers below for this question about Dell Latitude D830 - Core 2 Duo Laptop.Need a Dell Latitude D830 manual? We have 2 online manuals for this item!
Question posted by jrsaL on May 5th, 2014
What Keyboard Does A D830 Uses
Current Answers
Answer #1: Posted by DellJesse1 on May 5th, 2014 6:13 AM
Below is the keyboard information for the latitude d830 notebook.
p/n DR160Keyboard US-English Dual-Pointing
KYBD,87,US,ENG,D-PTG,BLK,V2
Thank You,
Dell-Jesse1
Dell Social Media and Communities
email:[email protected]
Dell Community Forum.
www.en.community.dell.com
Dell Twitter Support
@dellcares
Dell Facebook Support
www.facebook.com/dell
#iwork4dell
Related Dell Latitude D830 Manual Pages
Similar Questions
install
with fn key
I am using Dell Studio 1555 laptop. Recently my DVD drive stopped reading DVD. When I insert the DVD...