Dell Inspiron N4110 Support Question
Find answers below for this question about Dell Inspiron N4110.Need a Dell Inspiron N4110 manual? We have 4 online manuals for this item!
Question posted by simovalve on February 17th, 2014
How To Replace Internal Battery In Dell Inspiron N4110
The person who posted this question about this Dell product did not include a detailed explanation. Please use the "Request More Information" button to the right if more details would help you to answer this question.
Current Answers
There are currently no answers that have been posted for this question.
Be the first to post an answer! Remember that you can earn up to 1,100 points for every answer you submit. The better the quality of your answer, the better chance it has to be accepted.
Be the first to post an answer! Remember that you can earn up to 1,100 points for every answer you submit. The better the quality of your answer, the better chance it has to be accepted.
Related Dell Inspiron N4110 Manual Pages
Setup Guide - Page 5


...Internet (Optional 18
Using Your Inspiron Laptop 22 Right View Features 22 Left ...Battery Charging 33 Computer Base and Keyboard Features 34 Touch Pad Gestures 38 Multimedia Control Keys 40 Using the Optical Drive 42 Display Features 44 Removing and Replacing the Top Cover (Optional 46 Removing and Replacing the Battery 50 Software Features 52 Dell DataSafe Online Backup 53 Dell...
Setup Guide - Page 7
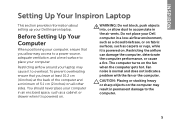
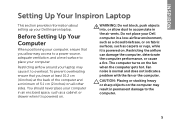
... adequate ventilation, and a level surface to place your Dell computer in a low-airflow environment, such as a ...INSPIRON
Setting Up Your Inspiron Laptop
This section provides information about setting up your computer in an enclosed space, such as carpets or rugs, while it is normal and does not indicate a problem with the fan or the computer. You should never place your Dell Inspiron laptop...
Setup Guide - Page 14
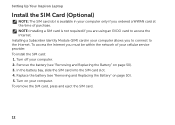
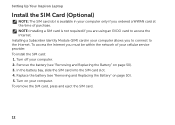
... the SIM card: 1. In the battery bay, slide the SIM card into the SIM card slot. 4. Setting Up Your Inspiron Laptop
Install the SIM Card (Optional)
NOTE... Module (SIM) card in your computer. 2. Remove the battery (see "Removing and Replacing the Battery" on page 50). 5. Replace the battery (see "Removing and Replacing the Battery" on your computer allows you are using an EVDO card ...
Setup Guide - Page 52


... clicks into place. 2. Using Your Inspiron Laptop
Removing and Replacing the Battery
WARNING: Before you begin any of fire or explosion. To remove the battery: 1. Slide the battery release latch to the lock position.
50 Slide the battery lock latch to the unlock position. 4. This computer should only use batteries from Dell. Slide the battery lock latch until it clicks...
Setup Guide - Page 88


.... NOTE: Offerings may need when setting up, updating drivers for, and upgrading your computer, see the Detailed System Information section in the Dell Support Center. Computer Model
Memory
Dell Inspiron N4110
Computer Information
System chipset Mobile Intel 6 Series
Processor types
Intel Core i3 Intel Core i5 Intel Core i7
Memory module connector
Memory module...
Setup Guide - Page 5


...Internet (Optional 18
Using Your Inspiron Laptop 22 Right View Features 22 Left ...Battery Charging 33 Computer Base and Keyboard Features 34 Touch Pad Gestures 38 Multimedia Control Keys 40 Using the Optical Drive 42 Display Features 44 Removing and Replacing the Top Cover (Optional 46 Removing and Replacing the Battery 50 Software Features 52 Dell DataSafe Online Backup 53 Dell...
Setup Guide - Page 7
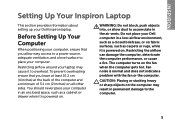
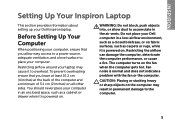
INSPIRON
Setting Up Your Inspiron Laptop
This section provides information about setting up your computer. Fan noise is powered...Do not place your laptop may result in an enclosed space, such as carpets or rugs, while it is powered on . CAUTION: Placing or stacking heavy or sharp objects on fabric surfaces, such as a cabinet or drawer when it to place your Dell Inspiron laptop.
Setup Guide - Page 14


... card.
12 Turn off your cellular service provider. Remove the battery (see "Removing and Replacing the Battery" on your computer allows you to connect to access the Internet. NOTE: Installing a SIM card is available in your computer. Turn on page 50). 5. Setting Up Your Inspiron Laptop
Install the SIM Card (Optional)
NOTE: The SIM card...
Setup Guide - Page 52


... should only use batteries from Dell. Slide the battery lock latch until it clicks into place. 3. Do not use a battery purchased from other computers. To remove the battery: 1. Slide and lift the battery out of fire or explosion.
Turn off the computer and turn it clicks into place. 2. Using Your Inspiron Laptop
Removing and Replacing the Battery
WARNING: Before you...
Setup Guide - Page 88
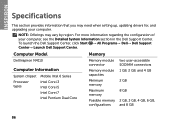
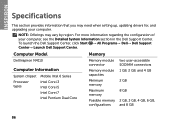
...All Programs→ Dell→ Dell Support Center→ Launch Dell Support Center.
Computer Model
Memory
Dell Inspiron N4110
Computer Information
System chipset...4 GB, 6 GB, and 8 GB
86 For more information regarding the configuration of your computer. INSPIRON
Specifications
This section provides information that you may vary by region.
NOTE: Offerings may need when setting ...
Service Manual - Page 3


... Tools 9 Turning Off Your Computer 9 Before Working Inside Your Computer 10
2 Top Cover 13
Removing the Top Cover 13 Replacing the Top Cover 14
3 Battery 15
Removing the Battery 15 Replacing the Battery 16
4 Module Cover 17
Removing the Module Cover 17 Replacing the Module Cover 18
5 Optical Drive 19
Removing the Optical Drive 19
Contents
3
Service Manual - Page 16
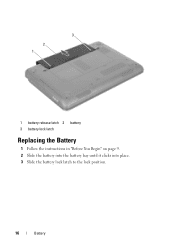
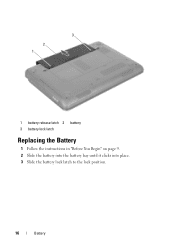
3
2 1
1 battery release latch 2 battery 3 battery lock latch
Replacing the Battery
1 Follow the instructions in "Before You Begin" on page 9. 2 Slide the battery into the battery bay until it clicks into place. 3 Slide the battery lock latch to the lock position.
16
Battery
Service Manual - Page 18


...no stray screws remain inside the computer. 1
2
3
1 captive screw 2 module cover 3 tabs (2)
Replacing the Module Cover
1 Follow the instructions in "Before You Begin" on page 9. 2 Align the tabs ...gently snap the cover in damage to the computer
base. 4 Replace the battery (see "Replacing the Battery" on the computer, replace all screws and ensure that secures the module cover to the computer...
Service Manual - Page 21
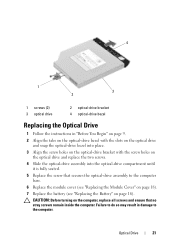
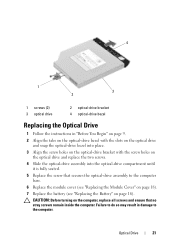
... to the computer. 4
1
2
3
1 screws (2) 3 optical drive
2 optical-drive bracket 4 optical-drive bezel
Replacing the Optical Drive
1 Follow the instructions in damage to the computer
base. 6 Replace the module cover (see "Replacing the Module Cover" on page 18). 7 Replace the battery (see "Replacing the Battery" on page 16).
Failure to do so may result in "Before You Begin...
Service Manual - Page 25


2 1
1 tab 2 notch
4 Replace the module cover (see "Replacing the Module Cover" on page 18). 5 Replace the battery (see "Replacing the Battery" on page 16), or connect
the AC adapter to the computer. 6 Turn on the computer, replace all screws and ensure that no stray screws remain inside the computer. CAUTION: Before turning on the computer. As the computer...
Service Manual - Page 30


6 Replace the battery (see "Replacing the Battery" on page 16).
30
Keyboard
Service Manual - Page 35


...
into the connectors on the system board and press down on the connector latches to secure them. 6 Replace the five screws on the palm-rest assembly. 7 Replace the keyboard (see "Replacing the Battery" on the computer, replace all screws and ensure that no stray screws remain inside the computer. Palm-Rest Assembly
35
CAUTION: Before...
Service Manual - Page 38


1 2
3
1 screw
2 hot-key board
3 hot-key board cable
Replacing the Hot-Key Board
1 Follow the instructions in "Replacing the Optical
Drive" on page 21. 8 Replace the module cover (see "Replacing the Module Cover" on page 18). 9 Replace the battery (see "Replacing the Keyboard" on page 29). 7 Follow the instructions from step 4 to step 5 in "Before You Begin" on...
Service Manual - Page 48
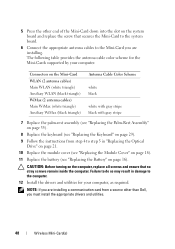
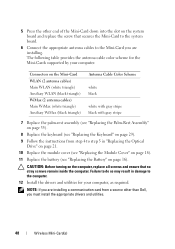
... provides the antenna cable color scheme for your computer.
5 Press the other than Dell, you are installing. Connectors on the Mini-Card WLAN (2 antenna cables) Main ... Failure to do so may result in "Replacing the Optical
Drive" on page 21. 10 Replace the module cover (see "Replacing the Module Cover" on page 18). 11 Replace the battery (see "Replacing the Keyboard" on page 29). 9 Follow ...
Service Manual - Page 48
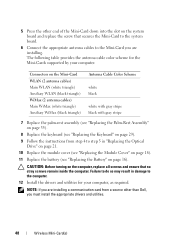
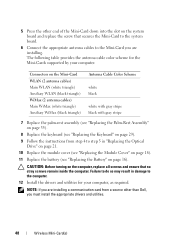
...black with gray stripe
7 Replace the palm-rest assembly (see "Replacing the Palm-Rest Assembly" on page 35).
8 Replace the keyboard (see "Replacing the Battery" on the computer, replace all screws and ensure that...board and replace the screw that no stray screws remain inside the computer.
CAUTION: Before turning on page 16). NOTE: If you are installing. 5 Press the other than Dell, you ...

