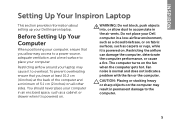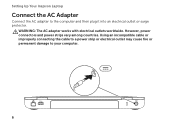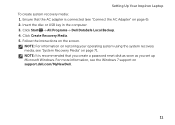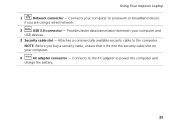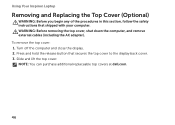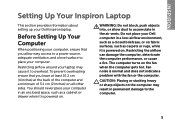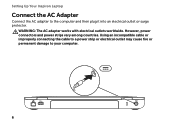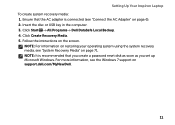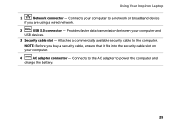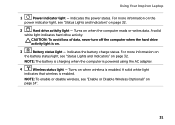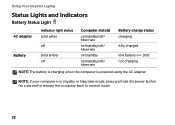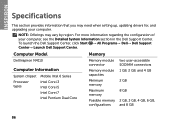Dell Inspiron N4110 Support Question
Find answers below for this question about Dell Inspiron N4110.Need a Dell Inspiron N4110 manual? We have 4 online manuals for this item!
Question posted by cybershot2012 on May 28th, 2013
Why Is Dell Inspiron N4110 Plugged In And Not Charging
Current Answers
Answer #1: Posted by DellJesse1 on May 28th, 2013 8:56 AM
Your battery may need to be replaced if the adapter is working. If you are within your warranty you can email me at my address below with your information. If not, you can call the Dell Spare Parts Deparmtent at 1-877-717-3355.
Thank You,
Dell-Jesse1
Dell Social Media and Communities
email:[email protected]
Dell Community Forum.
www.en.community.dell.com
Dell Twitter Support
@dellcares
Dell Facebook Support
www.facebook.com/dell
#iwork4dell
Related Dell Inspiron N4110 Manual Pages
Similar Questions
The AC Adpater is plugged in The Battery Status is shown as being good It says that the battery ch...