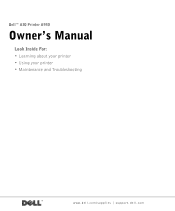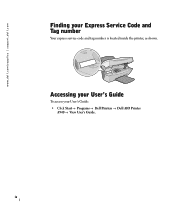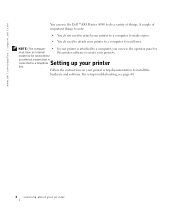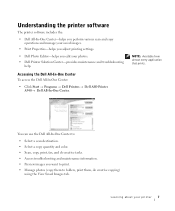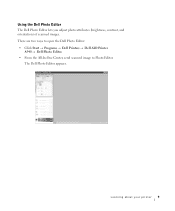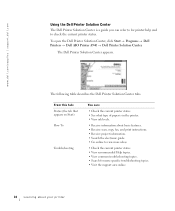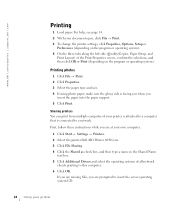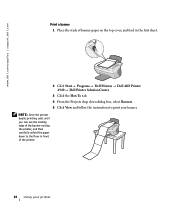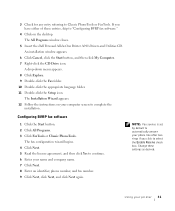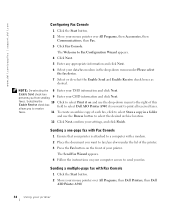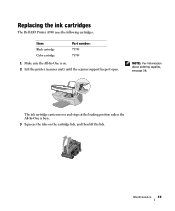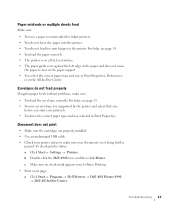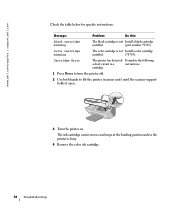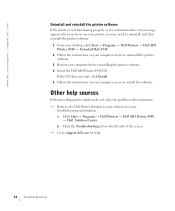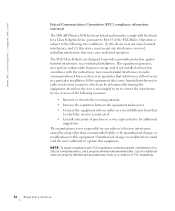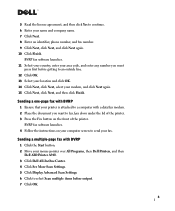Dell A940 Support Question
Find answers below for this question about Dell A940.Need a Dell A940 manual? We have 2 online manuals for this item!
Question posted by chevette808 on May 12th, 2011
My Dell A940 Is Saying Error 50c What Can I Do About It?
The person who posted this question about this Dell product did not include a detailed explanation. Please use the "Request More Information" button to the right if more details would help you to answer this question.
Current Answers
Answer #1: Posted by kcmjr on May 12th, 2011 1:50 PM
The user manual for the A940 mentions a "Cartridge Error" on page 52 that is generally associated with the C50 error even though it doesn't specifically state it. You should only use Dell Series 2 cartridges in this printer. These are only available from either Walmart, Staples or online at Dell. The cartridges contain a fusible link that's used to detect when the ink runs out as a part of the normal operation of the printer. Once the link is blown it cannot be reset. These links are occationally defective out of the box but mostly in aftermarket and/or refilled cartridges and that will cause this error. If the printer is defective the link can also be blown by mistake and that makes the cartridge useless. Best to ONLY use official Dell cartridges. The black or photo cartridge will be on the left and the color cartridge will be on the right.
The recommended process for verifying the issue and clearing it is as follows:
1) Press Power to turn the printer off and/or unplug the printer.
2) Lift the printer cover/lid (scanner unit) until the scanner support holds it open.
3) Plug in and turn the printer on.
The ink cartridge carrier moves and stops at the loading position unless the printer is busy.
4) Remove the color ink cartridge.
5) Lower the printer (scanner unit) until it is completely closed.
If the error message displays again, replace the black cartridge with a new black cartridge.
If the error message does not display, repeat steps 1–3 and then go to step 6.
6) Reinstall the color cartridge and remove the black ink cartridge.
7) Lower the printer (scanner unit) until it is completely closed.
If the error message displays again, replace the color cartridge with a new
color cartridge.
If there is no error message (indicated by flashing lights), repeat steps 1–3 and then reinstall both ink cartridges.
8) Lower the printer (scanner unit) until it is completely closed.
If you get the error message again, while both cartridges are installed, replace both of the cartridges.
Occasionally simply re-seating the cartridges will fix this error and on rare occasion unplugging the printer for 30 seconds can clear it as well.
The recommended process for verifying the issue and clearing it is as follows:
1) Press Power to turn the printer off and/or unplug the printer.
2) Lift the printer cover/lid (scanner unit) until the scanner support holds it open.
3) Plug in and turn the printer on.
The ink cartridge carrier moves and stops at the loading position unless the printer is busy.
4) Remove the color ink cartridge.
5) Lower the printer (scanner unit) until it is completely closed.
If the error message displays again, replace the black cartridge with a new black cartridge.
If the error message does not display, repeat steps 1–3 and then go to step 6.
6) Reinstall the color cartridge and remove the black ink cartridge.
7) Lower the printer (scanner unit) until it is completely closed.
If the error message displays again, replace the color cartridge with a new
color cartridge.
If there is no error message (indicated by flashing lights), repeat steps 1–3 and then reinstall both ink cartridges.
8) Lower the printer (scanner unit) until it is completely closed.
If you get the error message again, while both cartridges are installed, replace both of the cartridges.
Occasionally simply re-seating the cartridges will fix this error and on rare occasion unplugging the printer for 30 seconds can clear it as well.
Licenses & Certifications: Microsoft, Cisco, VMware, Novell, FCC RF & Amateur Radio licensed.
Related Dell A940 Manual Pages
Similar Questions
Printer A940 Quits Printing And Says Hardware Error 0502. How Do I Fix This ?
The printer quits printing and the ink cartarge does not move
The printer quits printing and the ink cartarge does not move
(Posted by dorisa2257 11 years ago)
My Computer Is Saying That The Printer Is Not Connected To The Computer
Though the printer is connected to the computer, and plugged in the computer is not recognizing that...
Though the printer is connected to the computer, and plugged in the computer is not recognizing that...
(Posted by bubbie4w 12 years ago)