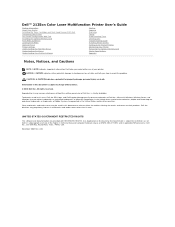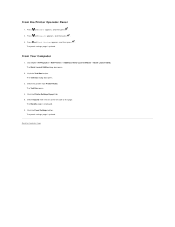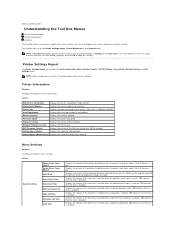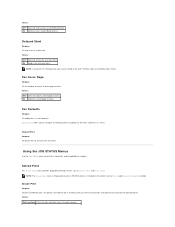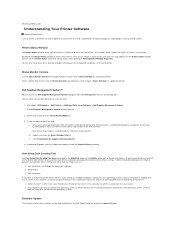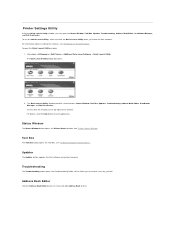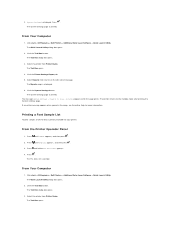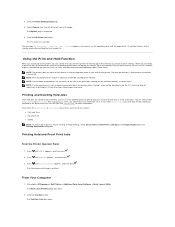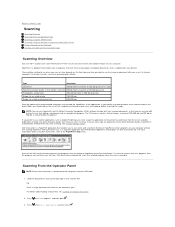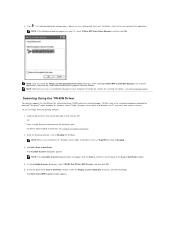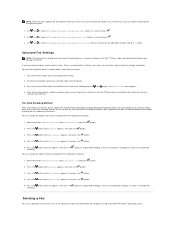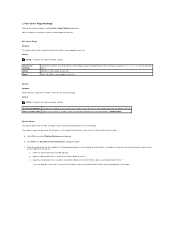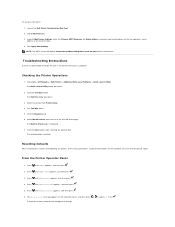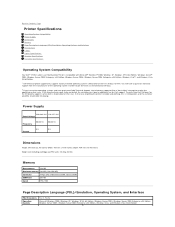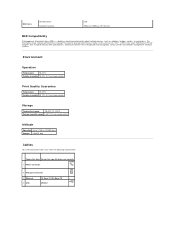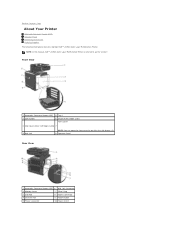Dell 2135cn Support Question
Find answers below for this question about Dell 2135cn - Multifunction Color Laser Printer.Need a Dell 2135cn manual? We have 1 online manual for this item!
Question posted by cjacobson on June 22nd, 2012
How Doi Scan To Pc With This Machine 2135cn
Current Answers
Answer #1: Posted by NiranjanvijaykumarAtDell on July 13th, 2012 4:58 AM
I am from Dell Social Media and Community.
Find the steps below to scan images to your system and in addition to email them as well.
If you just want to Scan the images to store it on your system, you can ignore the steps that refer to email.
Scanning to Email
You can scan and send an image as an email attachment. You first need to set up your email account in Embedded Web Service. See "Setting up an e-mail account" on page 34.
Before scanning, you can set the scan options for your scan job.
See "Changing the settings for each scan job" on page 35.
1. Ensure that your printer is connected to a network.
2. Place a single document face down on the document glass. OR load the document(s) face up into the ADF.
For details about loading an original. See "Loading originals" on
page 23.
3. Press Scan/Email.
4. Press the left/right arrow until Scan to Email appears on the bottom line of the display and press OK.
5. When From appears on the top line of the display, enter the sender’s email address and press OK.
6. When Destination Email appears on the top line of the display, enter the recipient’s email address and press OK.
If you have set up Address Book, you can use a speed button or a speed email or group email number to retrieve an address from memory. See "Setting up Address Book" on page 35.
7. To enter additional addresses, press OK when Yes appears and repeat step 6.To continue to the next step, press the left/right arrow to select No and press OK.
8. If the display asks if you want to send the email to your account, press the left/right arrow to select Yes or No and press OK.
9. Enter an email subject and press OK.
10. Press the left/right arrow until the file format you want appears and press OK or Start.
The printer begins scanning and then sends the email.
11. If the printer asks if you want to log off your account, press the left/right arrow to select Yes or No and press OK.
12. Press Stop/Clear to return to ready mode.
Click the link below for the manual and if you need any other support.
http://support.dell.com/support/edocs/systems/1235cn/en/ug/ug_en.pdf
Let me know if you need any further assistance, I will be glad to help.
Dell-Niranjan
NiranjanAtDell
Dell Inc
Related Dell 2135cn Manual Pages
Similar Questions
How can I get my Dell 2135cn Color Laser print to stop beeping every time I print something?