Canon imageCLASS D1120 Support Question
Find answers below for this question about Canon imageCLASS D1120.Need a Canon imageCLASS D1120 manual? We have 2 online manuals for this item!
Question posted by azlawns on December 26th, 2011
Scan Multi-page Document To One Pdf
When I scan mulitiple page document it puts them on separate PDF's when I want them all on 1. It used to work but now the setting must have changed and I cant fix it.
Eli Hall [email protected]
Current Answers
There are currently no answers that have been posted for this question.
Be the first to post an answer! Remember that you can earn up to 1,100 points for every answer you submit. The better the quality of your answer, the better chance it has to be accepted.
Be the first to post an answer! Remember that you can earn up to 1,100 points for every answer you submit. The better the quality of your answer, the better chance it has to be accepted.
Related Canon imageCLASS D1120 Manual Pages
imageCLASS D1180/D1170/D1150/D1120 Starter Guide - Page 9
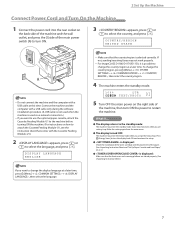
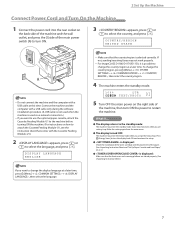
...imageCLASS D1180/D1170/D1150, it up. Make sure that the country/region is used when the machine is selected correctly. Make the setting again from the main menu.
● The display turned OFF:
The machine may enter the Sleep mode while you want to change..."Set Up Paper Cassette and Load Paper," on p. 4.)
● is displayed:
Make sure that the front cover and scanning ...work properly.
-
imageCLASS D1180/D1170/D1150/D1120 Basic Operation Guide - Page 49


...• Paper printed with a thermal transfer printer • Transparencies
2-2 Plain paper - Thick documents - Book (Height: Maximum 7/8"
(20 mm))
Maximum 8 1/2" × 14" (Maximum 216 × 356 mm)
Weight
Maximum 4.4 lb (2 kg)
Quantity
1 sheet
ADF Plain paper (Multi-page documents of the same size, thickness and weight or one-page documents.)
Maximum 8 1/2" × 14" (Maximum 215...
imageCLASS D1180/D1170/D1150/D1120 Basic Operation Guide - Page 75


... up. (See "Operation Panel," on the multi-purpose tray.
If is set the machine to copy multiple documents using the multi-purpose tray.
You can also set the default paper source for the registered paper size and type. (See "Setting Paper Size and Type," on the document's size and copy ratio settings (Auto Paper Selection).
Copying
Selecting Paper Source...
imageCLASS D1180/D1170/D1150/D1120 Basic Operation Guide - Page 76
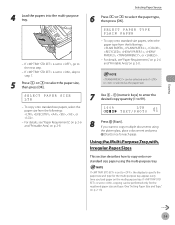
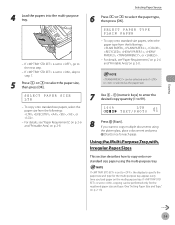
... specify the paper size and type for the multi-purpose tray appear every time you want to copy onto nonstandard size paper using
the platen glass, place a document and press
[Start] once for the registered paper size and type. (See "Setting Paper Size and Type," on the multi-purpose tray. For details, see "Paper Requirements," on...
imageCLASS D1180/D1170/D1150/D1120 Basic Operation Guide - Page 87


... press [OK]. If
you want to use and "2 on 1] repeatedly to the standby mode, and
print, send, or delete any documents stored in the display
and scanning may appear in
memory.
3-20 COLLATE
- When you want to keep the settings, set the collate
mode as
[SEND/FAX]/
[FAX], all settings, press [Stop/Reset].
- When scanning is
complete, press [OK...
imageCLASS D1180/D1170/D1150/D1120 Basic Operation Guide - Page 89
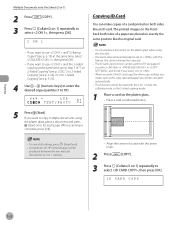
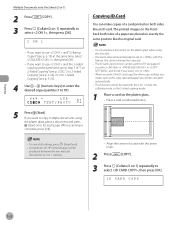
... ID card. To cancel all settings, press [Stop/Reset]. - ID CARD COPY
3-22 You must place a document on the platen glass. - If you want to copy multiple documents using this feature. The zoom ratio will automatically be
produced between the two reduced documents in , and for each page. If you want to use and the 2-sided copying at...
imageCLASS D1180/D1170/D1150/D1120 Basic Operation Guide - Page 92


...you want to make 2-sided copies from 1-sided documents.
1 Place documents.
2-Sided Copying
4 Press or to keep the settings, store the settings
as
[SEND/FAX]/
[FAX], all settings, press... In this case, the machine
scans 1-sided documents to copy multiple documents using
the platen glass, place a document and press
[Start] once for each page.
When scanning is selected, the front and ...
imageCLASS D1180/D1170/D1150/D1120 Basic Operation Guide - Page 93


...scans 2-sided documents in the
orientation and outputs the same way.
3-26 If
you want to keep the settings, store the settings
as
[SEND/FAX]/
[FAX], all settings, press [Stop/Reset].
- For details, see "Placing Documents... of the document will have the same top-bottom orientation.
- : The front and back sides of the copy will have the opposite topbottom orientation.
6 Use - [numeric...
imageCLASS D1180/D1170/D1150/D1120 Basic Operation Guide - Page 94


... this case, the machine
scans 2-sided documents in the
orientation to make 1-sided copies from 2-sided documents.
1 Place documents in the ADF.
2-Sided Copying
5 Use - [numeric keys] to enter the desired copy quantity (1 to 99).
0 1 1 0 0 % *
LTR
TEXT/PHOTO
6
Press [Start]. When you want to keep the settings, store the settings
as
[SEND/FAX]/
[FAX], all settings, press [Stop/Reset...
imageCLASS D1180/D1170/D1150/D1120 Basic Operation Guide - Page 151
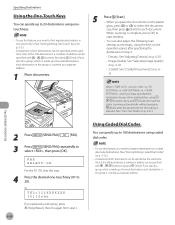
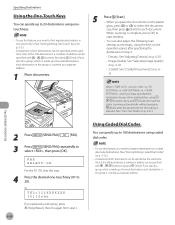
... scanning is counted as a separate address. To use this step.
4 Press the desired one -touch Keys. (See "Storing/Editing One-Touch Keys," on p. 5-3.)
- TEL=123XXXXXXX [01]John
If you need to first register destinations in the group is complete, press [OK] to
select , then press [OK]. To use this setting is counted as a separate address.
1 Place documents...
imageCLASS D1180/D1170/D1150/D1120 Basic Operation Guide - Page 152
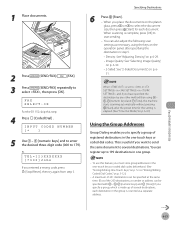
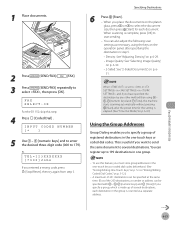
... you to
start sending.
-
When you entered a wrong code, press [Stop/Reset], then try again from step 3.
When scanning is counted as necessary, using -
, [numeric keys] and [Tone], the machine starts scanning automatically without pressing
[Start], after specifying the destination in the one group.
- You can also adjust the following scan settings as a separate address.
imageCLASS D1180/D1170/D1150/D1120 Basic Operation Guide - Page 153
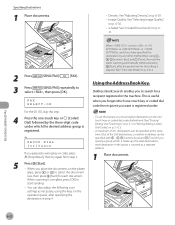
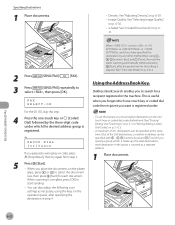
... again from step 3.
5
Press [Start]. - To use this setting is complete, press [OK] to
select , then press [OK]. When scanning is elapsed. (See "Time Out Mode," on p. 5-12.)
-
When is made up of the 200 destinations, a number or address can also adjust the following scan settings as a separate address.
1 Place documents.
GROUP DIAL [03]Canon
If you...
imageCLASS D1180/D1170/D1150/D1120 Basic Operation Guide - Page 154


... place the documents on p. 6-
31.
You can also adjust the following scan settings as necessary, using -
, [numeric keys] and [Tone], the machine starts scanning automatically without ...6-23 When you want to search for this step.
4 Press [Address Book] repeatedly to search for each document.
FAX SELECT:OK
For the D1150, skip this setting is displayed.
5 Use -
NAME SEARCH...
imageCLASS D1180/D1170/D1150/D1120 Basic Operation Guide - Page 155


...using - , [numeric keys] and [Tone].
FAX SELECT:OK
For the D1150, skip this setting is elapsed. (See "Time Out Mode," on the platen
glass, press or to in in in the group is recommended that you place the documents on p. 6-41.) When scanning is set...When you store those destinations as a separate address.
- If in in the e-Manual.)
1 Place documents. Fax (D1180/D1170/D1150)
2 ...
imageCLASS D1180/D1170/D1150/D1120 Basic Operation Guide - Page 160


... the standard density level on a nine-step scale. (See "Changing Density Level," on p. 6-34.)
7
Press [Start].
Ex. If you send.
1 Place documents.
6 Press or to keep the setting, see "Specifying Destinations," on p. 6-35.
- You can adjust the density to the default after all documents are scanned. When scanning is complete, press [OK] to
select , then press...
imageCLASS D1180/D1170/D1150/D1120 Basic Operation Guide - Page 161


...If you place the documents on p. 6-35.
6
Press [Start]. Fax (D1180/D1170/D1150)
6-30 When you want to select the document
size, then press [Start] for each document. This setting returns to start
sending.... document you set, the better the output will be, but the longer the transmission will take. When scanning is eight times that of ). (400 × 400 dpi)
- : for documents that...
imageCLASS D1180/D1170/D1150/D1120 Basic Operation Guide - Page 164
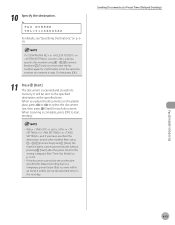
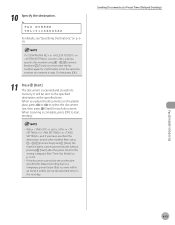
...] and [Tone], you place the documents on the next day. When is set to start sending.
- If the document cannot be sent to in in in , and if you entered in is complete, press [OK] to and you specify a fax number using - , [numeric keys] and [Tone], the machine starts scanning automatically without pressing [Start], after...
imageCLASS D1180/D1170/D1150/D1120 Basic Operation Guide - Page 201


If you have selected as separate files.
9 Press or to an e-mail message. When scanning is automatically set to all sending jobs. E-Mail (D1180/D1170)
7-6 Basic E-Mail Operations
7 Press or to select the document size, then press [Start] for each document.
E-mail (B&W): , , , , ,
- For instructions, see "Optional Settings for an E-Mail," in step 6, this setting is selected as ...
imageCLASS D1180/D1170/D1150/D1120 Basic Operation Guide - Page 257
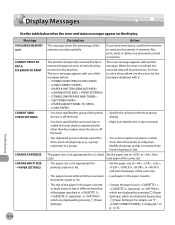
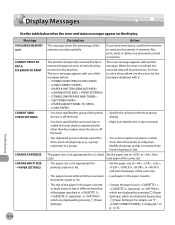
... documents in memory. This error message appears with one of the messages below when the error and status messages appear on the display. The machine temporarily received the fax in the machine.
Message AVAILABLE MEMORY nn% CANNOT PRINT RX DATA FIX ERROR TO PRINT
CANNOT SEND CHECK SETTINGS
CHANGE PAPERSIZE CHANGE REG'D SIZE → PAPER SETTINGS...
imageCLASS D1180/D1170/D1150/D1120 Basic Operation Guide - Page 299
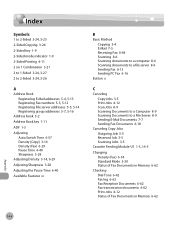
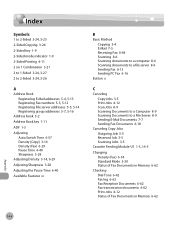
... Fax 6-13 Sending PC Fax 6-16
Button x
C
Canceling Copy Jobs 3-5 Print Jobs 4-12 Scan Jobs 8-9 Scanning Documents to a Computer 8-9 Scanning Documents to a File Server 8-9 Sending E-Mail Documents 7-7 Sending Fax Documents 6-18
Canceling Copy Jobs Outgoing Job 3-5 Reserved Job 3-5 Scanning Jobs 3-5
Cassette Feeding Module-U1 1-3, 14-5
Changing Density (Fax) 6-34 Standard Mode 3-30 Status of Fax...
Similar Questions
How Do You Set Up A Cannon D1120 To Scan A Document To A Computer?
(Posted by PCdffr 10 years ago)
Can Imageclass D420 Create A Multi Page Pdf Scan
(Posted by nyaaamack 10 years ago)
How To Scan And Email A Document With Canon Printer Imageclass D420
(Posted by wscol 10 years ago)
Scanning A Document For Email.
Is it possible to scan a document with this printer and email it.
Is it possible to scan a document with this printer and email it.
(Posted by velidacelestine 11 years ago)
Why Won't My Printer Scan As A Pdf File Anymore? It Thinks Everything Is A Jpeg
(Posted by mamasitabender 12 years ago)

