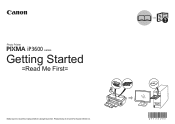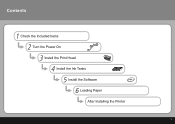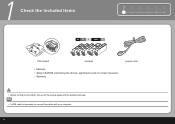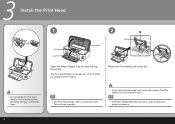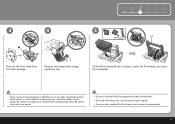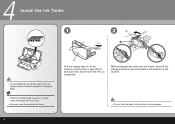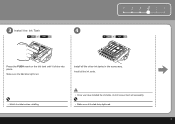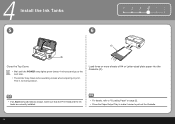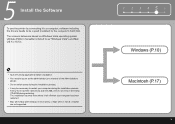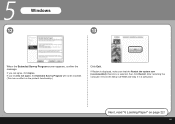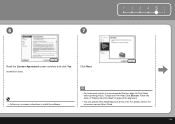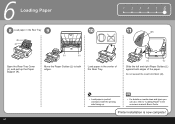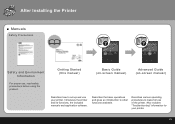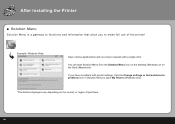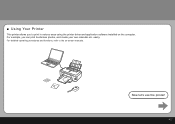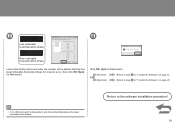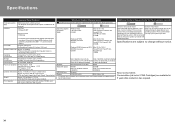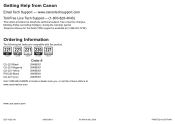Canon iP3600 Support Question
Find answers below for this question about Canon iP3600 - PIXMA Color Inkjet Printer.Need a Canon iP3600 manual? We have 1 online manual for this item!
Question posted by Anonymous-146146 on November 13th, 2014
How Do I Install The Ink Cartridge?
The person who posted this question about this Canon product did not include a detailed explanation. Please use the "Request More Information" button to the right if more details would help you to answer this question.
Current Answers
Answer #1: Posted by Odin on November 14th, 2014 12:22 PM
With this machine you don't install a cartridge but instead install the ink tank. Full illustrated instructions are found at this Canon page.
Hope this is useful. Please don't forget to click the Accept This Answer button if you do accept it. My aim is to provide reliable helpful answers, not just a lot of them. See https://www.helpowl.com/profile/Odin.
Answer #2: Posted by TheWiz on November 13th, 2014 1:33 PM
I recommend looking up your printer model here and referencing the manual. It should have a section on installing cartridges.
Related Canon iP3600 Manual Pages
Similar Questions
Ink Cartridges Are Not Being Recognised
i have the correct ink cartridges but some of the coloured inks are not connecting to the sensors in...
i have the correct ink cartridges but some of the coloured inks are not connecting to the sensors in...
(Posted by markpyburn 6 years ago)
Ink Cartridge Stuck
I have just purchased a Canon Pixma MG3650. I have placed the black ink cartridge in the wrong slot....
I have just purchased a Canon Pixma MG3650. I have placed the black ink cartridge in the wrong slot....
(Posted by michaelhumphreys 6 years ago)
Why Won't My Printer Print After I Put A New Black Ink Cartridge In It?
(Posted by songbird46822 9 years ago)
Ink Cartridge Not Recognised
When I try to print it says that yellow ink cartridge is not recognised. When I open the printer red...
When I try to print it says that yellow ink cartridge is not recognised. When I open the printer red...
(Posted by tmitev 10 years ago)
How Do I Replace An Ink Cartridge?
(Posted by jmkissman 10 years ago)