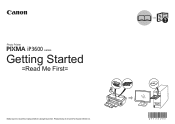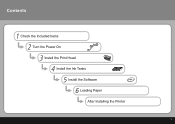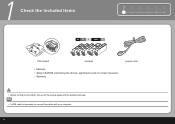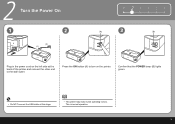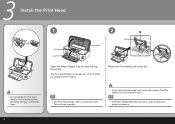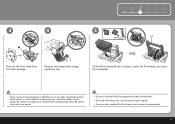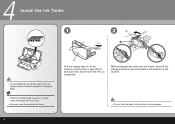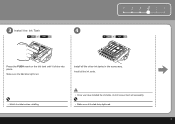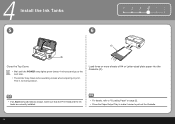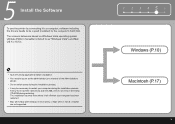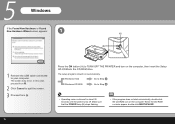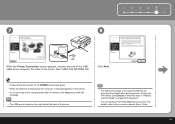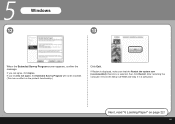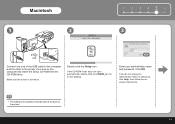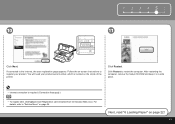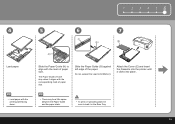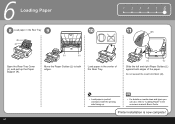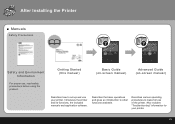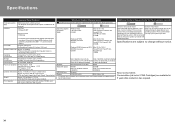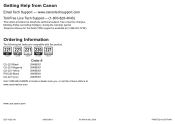Canon iP3600 Support Question
Find answers below for this question about Canon iP3600 - PIXMA Color Inkjet Printer.Need a Canon iP3600 manual? We have 1 online manual for this item!
Question posted by tmitev on November 30th, 2013
Ink Cartridge Not Recognised
When I try to print it says that yellow ink cartridge is not recognised. When I open the printer red light on the crtridge is not on. I've took it out and returned it back but nothing has happened. Red light on the crtridge does come on. Trying to insert other cartridges but light still does not come on. I need to resolve this problem asap. Thank you.
Current Answers
Related Canon iP3600 Manual Pages
Similar Questions
How Can I Install Canon Pixma 280 Series Printer In My Laptop So I Can Print?
(Posted by mariahazel24 9 years ago)
Error E161-403e Call For Service Canon Ipf710 - Imageprograf Color Inkjet
(Posted by josesuarez88 10 years ago)
How Do I Replace An Ink Cartridge?
(Posted by jmkissman 10 years ago)
How Can I,myself, Clear The Ink Sump On My Canon Pixma Mp 210 Printer?
(Posted by nineak 12 years ago)