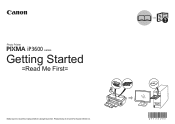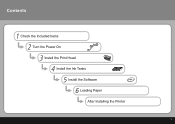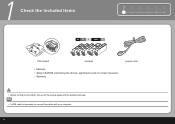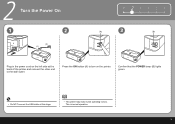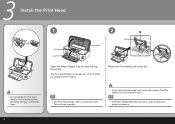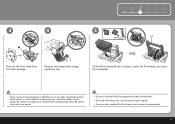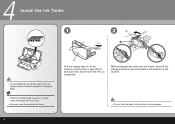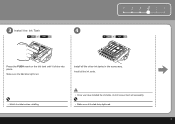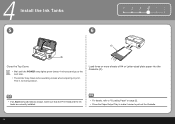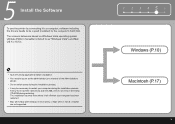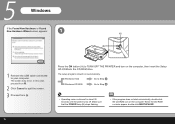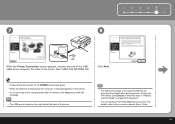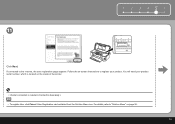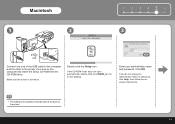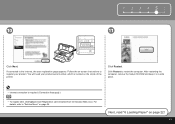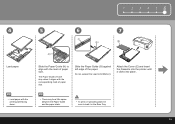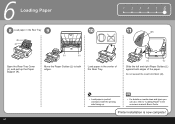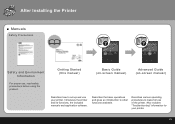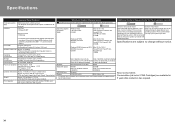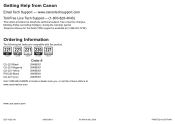Canon iP3600 Support Question
Find answers below for this question about Canon iP3600 - PIXMA Color Inkjet Printer.Need a Canon iP3600 manual? We have 1 online manual for this item!
Question posted by jmkissman on June 26th, 2013
How Do I Replace An Ink Cartridge?
Current Answers
Answer #1: Posted by RathishC on June 26th, 2013 4:31 PM
Please click on the link given below to know the steps on how to replace the Ink cartridges:
Hope this helps.
Thanks & Regards
Rathish C
#iworkfordell
Related Canon iP3600 Manual Pages
Similar Questions
i have the correct ink cartridges but some of the coloured inks are not connecting to the sensors in...
I have just purchased a Canon Pixma MG3650. I have placed the black ink cartridge in the wrong slot....
When I try to print it says that yellow ink cartridge is not recognised. When I open the printer red...
See above