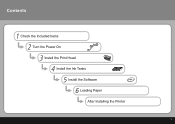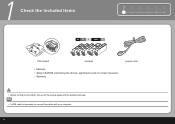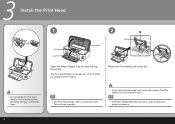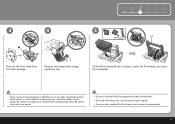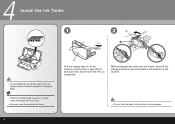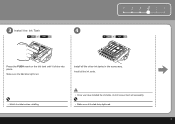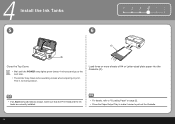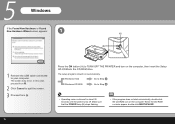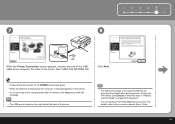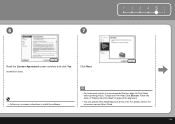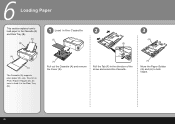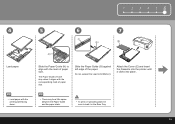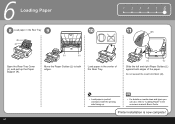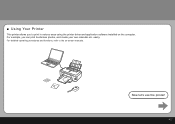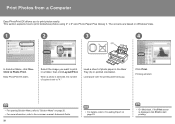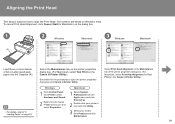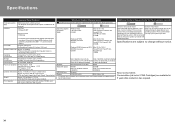Canon iP3600 Support Question
Find answers below for this question about Canon iP3600 - PIXMA Color Inkjet Printer.Need a Canon iP3600 manual? We have 1 online manual for this item!
Question posted by Clairesealy70 on April 4th, 2014
New Printerhead. Red Still Does Not Print Red.
The person who posted this question about this Canon product did not include a detailed explanation. Please use the "Request More Information" button to the right if more details would help you to answer this question.
Current Answers
Answer #1: Posted by Odin on April 5th, 2014 7:38 AM
You'll find various suggestions at this Canon page. ( Some will not apply to your situation.)
Hope this is useful. Please don't forget to click the Accept This Answer button if you do accept it. My aim is to provide reliable helpful answers, not just a lot of them. See https://www.helpowl.com/profile/Odin.
Related Canon iP3600 Manual Pages
Similar Questions
I Can't Print Pictures They Turn Out Yellow, What Is The Problem
I can't print pictures they turn out yellow,this happened after I put new cartridges in. They printe...
I can't print pictures they turn out yellow,this happened after I put new cartridges in. They printe...
(Posted by raybarblaw 9 years ago)
How Can I Install Canon Pixma 280 Series Printer In My Laptop So I Can Print?
(Posted by mariahazel24 9 years ago)
How To Fix New Canon Ip3600 Printer Printing Blank Pages
(Posted by Norcrcinis 9 years ago)
Ip 3300 Can't Print Black&white, Color Is Normal
My IP 3300, i try to replace the black&white ink(original, and twice) , but can not print black ...
My IP 3300, i try to replace the black&white ink(original, and twice) , but can not print black ...
(Posted by rudynasution 11 years ago)
New Cartridges, But No Print
I put in new ink cartridges and the printer will not print anything?
I put in new ink cartridges and the printer will not print anything?
(Posted by mackiebee57 12 years ago)