Brother International MFC-7360N Support Question
Find answers below for this question about Brother International MFC-7360N.Need a Brother International MFC-7360N manual? We have 6 online manuals for this item!
Question posted by weber57301 on November 7th, 2011
Can I Set 'sort' As Default For Copies?
The person who posted this question about this Brother International product did not include a detailed explanation. Please use the "Request More Information" button to the right if more details would help you to answer this question.
Current Answers
There are currently no answers that have been posted for this question.
Be the first to post an answer! Remember that you can earn up to 1,100 points for every answer you submit. The better the quality of your answer, the better chance it has to be accepted.
Be the first to post an answer! Remember that you can earn up to 1,100 points for every answer you submit. The better the quality of your answer, the better chance it has to be accepted.
Related Brother International MFC-7360N Manual Pages
Network Users Manual - English - Page 4
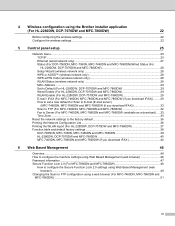
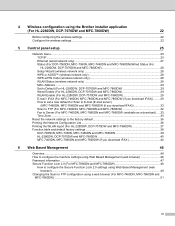
... Network Configuration List 36 Printing the WLAN report (For HL-2280DW, DCP-7070DW and MFC-7860DW 37 Function table and default factory settings 38
DCP-7065DN, MFC-7360N, MFC-7460DN and MFC-7860DN 38 HL-2280DW, DCP-7070DW and MFC-7860DW 40 MFC-7460DN, MFC-7860DN and MFC-7860DW (if you download IFAX 44
6 Web Based Management
46
Overview...46 How...
Network Users Manual - English - Page 34


... are On, you want to use Web Based Management and your machine's E-mail address. E-mail / IFAX (For MFC-7460DN, MFC-7860DN and MFC-7860DW (if you to reset each wired or wireless settings to the factory default. Setup Server 5
SMTP Server
This field displays the node name or IP address of text characters, you may...
Network Users Manual - English - Page 41
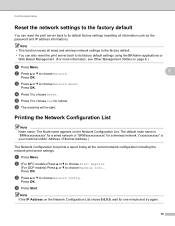
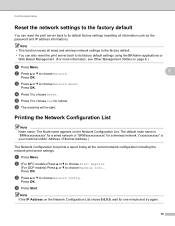
...settings to the factory default 5
You can reset the print server back to its default factory settings (resetting all wired and wireless network settings to the factory default.
• You can also reset the print server back to its factory default settings...d Press Start.
c Press a or b to choose Network Reset. b (For MFC models) Press a or b to choose Print Reports.
(For DCP models) Press a...
Network Users Manual - English - Page 46
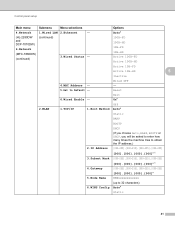
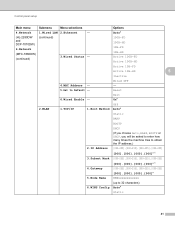
...
BRWxxxxxxxxxxxx
(up to Default - Control panel setup
Main menu
Submenu
Menu selections
Options
4.Network
1.Wired LAN 2.Ethernet
- Auto*
(HL-2280DW and DCP-7070DW)
6.Network
(MFC-7860DW)
(continued)
...(continued)
3.Wired Status -
100B-FD 100B-HD 10B-FD 10B-HD Active 100B-FD Active 100B-HD
Active 10B-FD
Active 10B-HD
5
Inactive
4.MAC Address - 5.Set to...
Network Users Manual - English - Page 48


... values appropriate for your network.
43 Exit
1 On connection to the network, the machine will automatically set the IP address and Subnet Mask to Default -
8.WLAN Enable -
3.Scan To FTP - (For MFC-7860DW)
Color 100 dpi* Color 200 dpi
Reset Exit On Off* (If you choose Color option) PDF*
Color 300 dpi Secure...
Network Users Manual - English - Page 52
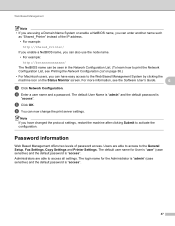
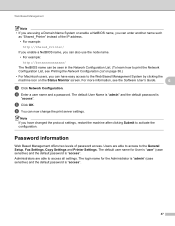
Administrators are able to the General Setup, Fax Settings, Copy Settings and Printer Settings. The default User Name is "admin" and the default password is "access".
47 Users are able to access to access all settings. Note
If you have easy access to the Web Based Management System by clicking the
machine icon on the Status Monitor screen...
Software Users Manual - English - Page 7
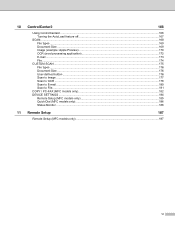
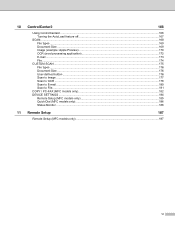
... types ...176 Document Size ...176 User-defined button ...176 Scan to Image ...177 Scan to OCR ...178 Scan to E-mail ...180 Scan to File...181
COPY / PC-FAX (MFC models only) ...182 DEVICE SETTINGS ...184
Remote Setup (MFC models only 185 Quick-Dial (MFC models only)...186 Status Monitor ...186
11 Remote Setup
187
Remote Setup...
Software Users Manual - English - Page 23


... the window (4). d Confirm your chosen settings. e Click OK to the default settings, click Default, then OK.
b Choose Multiple Page and Duplex / Booklet (2). Printing
Basic tab 2
You can also change the Page Layout settings by clicking the illustration on the left side of the Basic tab.
2
(1) (4)
(2) (3)
a Choose the Paper Size, Orientation, Copies, Media Type, Resolution and Print...
Software Users Manual - English - Page 82
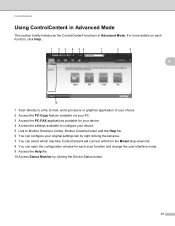
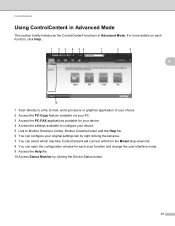
... directly to a file, E-mail, word processor or graphics application of your choice. 2 Access the PC-Copy feature available via your PC. 3 Access the PC-FAX applications available for your device. 4 Access the settings available to configure your device. 5 Link to Brother Solutions Center, Brother CreativeCenter and the Help file. 6 You can configure your original...
Software Users Manual - English - Page 91
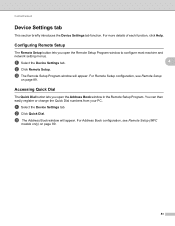
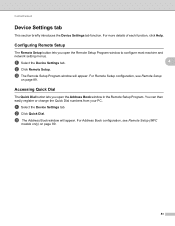
... Remote Setup
on page 89.
83 For more details of each function, click Help. a Select the Device Settings tab.
4
b Click Remote Setup.
c The Address Book window will appear. b Click Quick Dial.... lets you open the Remote Setup Program window to configure most machine and network setting menus. You can then easily register or change the Quick Dial numbers from your PC.
For ...
Software Users Manual - English - Page 174


...for your machine. To open the Device Selector window by clicking the Configuration button. (6)
166 ControlCenter2 has
a Scan directly to meet your own application needs. (2)
c Access the Copy features available via your often used ...E-mail, word processor or graphics application of your device. (3)
d Access the settings available to manually launch specific applications.
Software Users Manual - English - Page 190
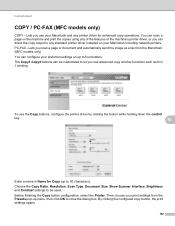
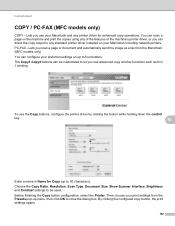
... the dialog box. Then choose your print settings from the Macintosh. (MFC models only) You can direct the copy output to four buttons. PC-FAX - Lets you use your Macintosh and any standard printer driver installed on your preferred settings on the machine and print the copies using any of the features of the machine...
Software Users Manual - English - Page 199


... message waiting to change the default file size for Advanced Mode. b Press
(SCAN).
d Press a or b to PC. The machine starts scanning the document, creates a file attachment, and launches your document.
e Press Start.
Note • Scan type depends on the settings of the Device Scan Settings screen of ControlCenter4 or Device
Button tab of the ControlCenter2...
Software Users Manual - English - Page 200


... • Scan type depends on the settings of the Device Scan Settings screen of ControlCenter4 or Device
Button tab of the ControlCenter2 configuration screen.
• If you want to change the default file size for Home Mode or Configuring Scan button settings on the Device Scan Settings screen of ControlCenter4 or Device Button tab of the ControlCenter2 configuration screen...
Software Users Manual - English - Page 202


... Device Scan Settings screen of ControlCenter4 or Device Button tab of the
ControlCenter2 configuration screen. (For Windows®, see Configuring Scan button settings on page 71 for Home Mode or Configuring Scan button settings on page 84 for Advanced Mode. The file type and specific folder are based on the settings you want to change the default...
Software Users Manual - English - Page 208
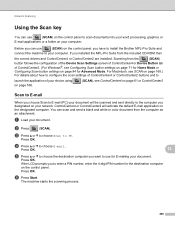
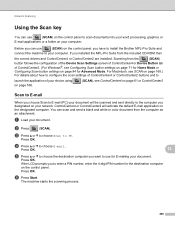
... follows the configuration of the Device Scan Settings screen of ControlCenter4 or Device Button tab
of your choice using on page 166.
(SCAN), see Configuring Scan button settings on page 71 for Advanced ... you designated on your document will activate the default E-mail application on page 84 for Home Mode or Configuring Scan button settings on the designated computer. If you have to...
Software Users Manual - English - Page 209
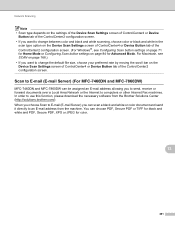
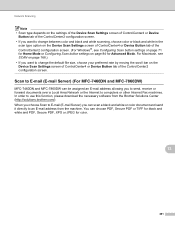
... to send, receive or forward documents over a Local Area Network or the Internet to change the default file size, choose your preferred rate by moving the scroll bar on the Device Scan Settings screen of ControlCenter4 or Device Button tab of the ControlCenter2 configuration screen. (For Windows®, see SCAN on page 168.) •...
Software Users Manual - English - Page 210


...you want to change the default file size, choose your preferred size by moving the scroll bar on the
13
Device Scan Settings screen of ControlCenter4 or Device Button tab of the ...Press Start. Note
• Scan type depends on the settings of the Device Scan Settings screen of ControlCenter4 or Device Button tab of the ControlCenter2
configuration screen.
202
ControlCenter4 ...
Advanced Users Manual - English - Page 5
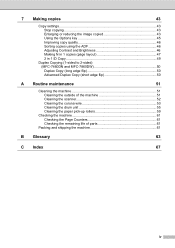
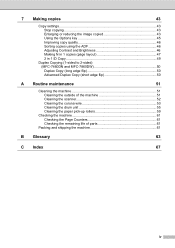
... copies
43
Copy settings ...43 Stop copying 43 Enlarging or reducing the image copied 43 Using the Options key 45 Improving copy quality 46 Sorting copies using the ADF 46 Adjusting Contrast and Brightness 46 Making N in 1 copies (page layout 47 2 in 1 ID Copy 49
Duplex Copying (1-sided to 2-sided) (MFC-7460DN and MFC-7860DW 50 Duplex Copy (long edge flip 50 Advanced Duplex Copy...
Advanced Users Manual - English - Page 52
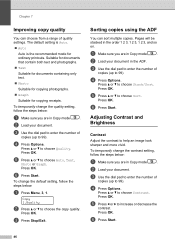
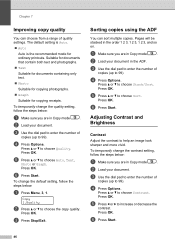
... 2 3, and so on. Press a or b to choose Sort. To temporarily change the default setting, follow the steps below :
a Press Menu, 3, 1. Press OK.
e Press d or c to help an image look sharper and more vivid. Press OK.
Chapter 7
Improving copy quality 7
You can sort multiple copies.
Adjusting Contrast and Brightness
7
Contrast 7
Adjust the contrast...
Similar Questions
How To Set Sort On Brother Printer 7360n
(Posted by taitsuperd 9 years ago)
How Change Default Copy Settings Brother 7340
(Posted by mlingr 9 years ago)
How To Make A Two Sided Copy From A Mfc-7360n
(Posted by debboRober 10 years ago)
How To Set Up Default Email On Brother Mfc-j430w
(Posted by ravenxcl 10 years ago)
How To Set Up Network Scanning From Brother Mfc-7360n
(Posted by phineev 10 years ago)

