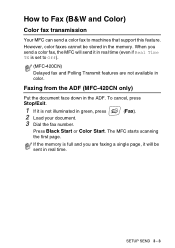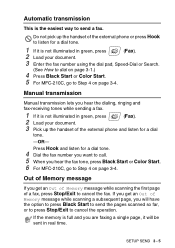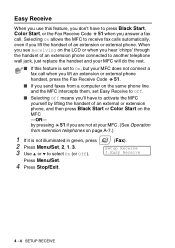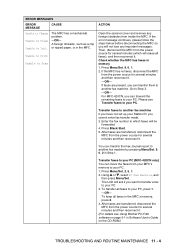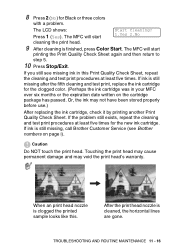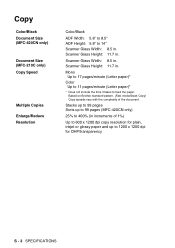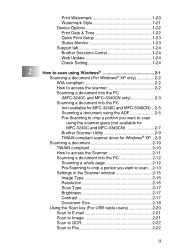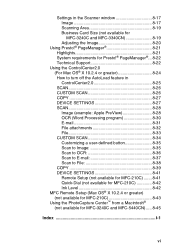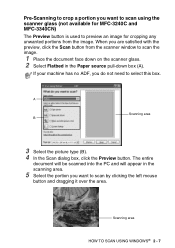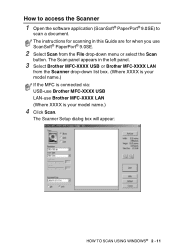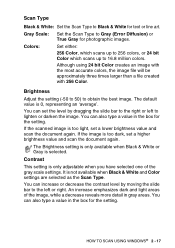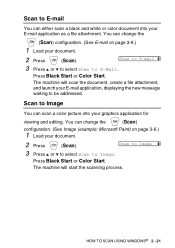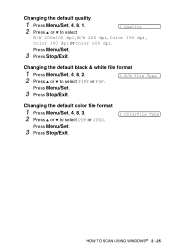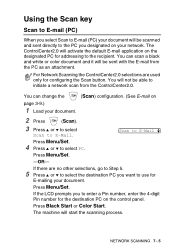Brother International MFC-210C Support Question
Find answers below for this question about Brother International MFC-210C - Color Inkjet - All-in-One.Need a Brother International MFC-210C manual? We have 3 online manuals for this item!
Question posted by surgical1st on March 22nd, 2014
Chattering While Scanning And Stopping How To Remove Platen Glass And Clean
The person who posted this question about this Brother International product did not include a detailed explanation. Please use the "Request More Information" button to the right if more details would help you to answer this question.
Current Answers
Related Brother International MFC-210C Manual Pages
Similar Questions
Brother Mfc-210c Is Unable T Clean Inc Cartridge
after putting new cartrdge my printer is unable to clean.what should I do now to get rid of this pro...
after putting new cartrdge my printer is unable to clean.what should I do now to get rid of this pro...
(Posted by hfamily694 10 years ago)
My Printer Says To Clean And Refer To My Manual (lost). Can U Help Me?
(Posted by akmallia 11 years ago)
How To Do For 'unable Clean' Problem
(Posted by shanweil 12 years ago)
Scanning From A3 Under Glass
Urgent. This document needed to go 10 minutes ago. How do you scan from A3 under the glass to A4. I ...
Urgent. This document needed to go 10 minutes ago. How do you scan from A3 under the glass to A4. I ...
(Posted by jod94373 12 years ago)