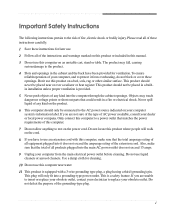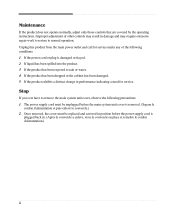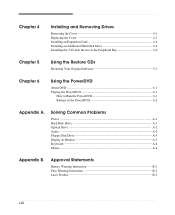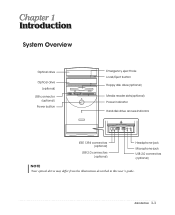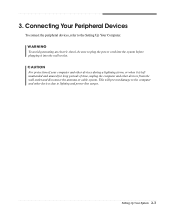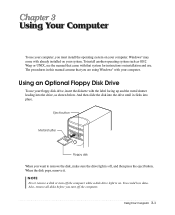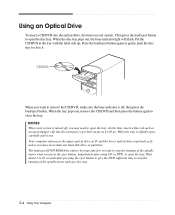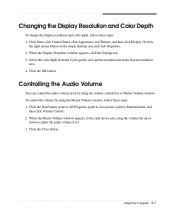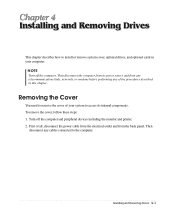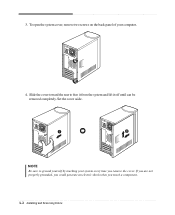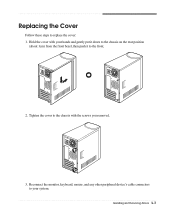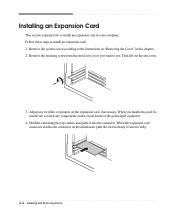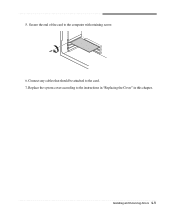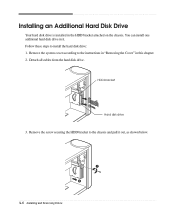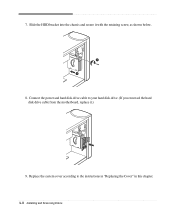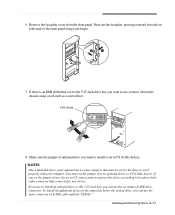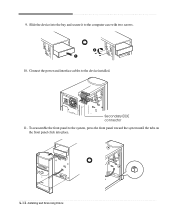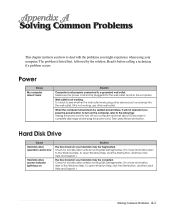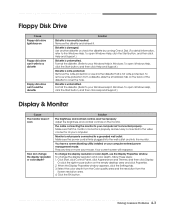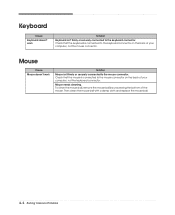eMachines W2260 Support Question
Find answers below for this question about eMachines W2260.Need a eMachines W2260 manual? We have 2 online manuals for this item!
Question posted by aleggert on May 22nd, 2011
Where Do I Plug This Wire Connector To The Motherboard?
There are three wire connectors coming from the front cover. The black and white wires connector has come unplugged from the motherboard where do I reconnect it? What is happening is the computer comes on for about 5 seconds and then shuts down. the black and whit wire connector come loose but I do not know where to plug it back correctly to the motherboard where in disconnected from.
Current Answers
Related eMachines W2260 Manual Pages
Similar Questions
How Do You Remove The Cpu Fan???
I lifted the two levers on the fan, but I cannot lift the fan out. Please help an old man get his fa...
I lifted the two levers on the fan, but I cannot lift the fan out. Please help an old man get his fa...
(Posted by burt59 1 year ago)
How To Get My Emachine Desktop To Work?
I have all the correct cords but can't get a signal on the monitor.
I have all the correct cords but can't get a signal on the monitor.
(Posted by 44nini37 2 years ago)
Front Panel Hook Up Power Switch
Where do the Power, Power LED, and HD wire plug in on motherboard?
Where do the Power, Power LED, and HD wire plug in on motherboard?
(Posted by crstatton 9 years ago)
How To Wire Power Switch On Emachine W3644 Desktop To Win Fast Motherboard
(Posted by ffmiked2 9 years ago)
E Machine T3958 Cables And Wires.
Emachine T3958 need picture of inside to plug wires and cables into right socket.
Emachine T3958 need picture of inside to plug wires and cables into right socket.
(Posted by dinerdash2001school 10 years ago)