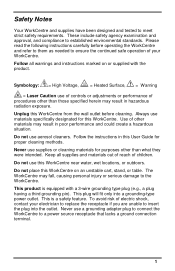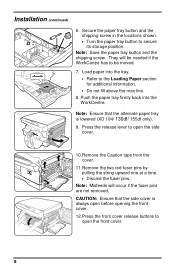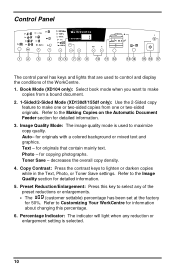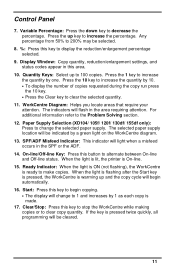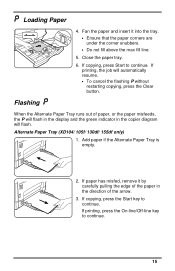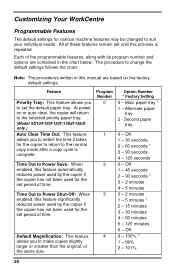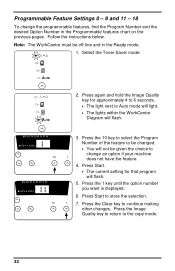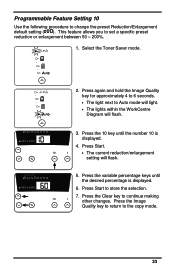Xerox XD125F Support Question
Find answers below for this question about Xerox XD125F - WorkCentre B/W Laser Printer.Need a Xerox XD125F manual? We have 1 online manual for this item!
Question posted by mjames on June 14th, 2010
I Am Getting A E7 (15) Error, Any Way To Continue?
Unit powers on and you can hear the scanner unit trying to initialize
Current Answers
Answer #1: Posted by rawmotor on September 3rd, 2012 8:35 PM
I had the same problem. I found a way to do a reset to check the scanner at the xerox website here http://www.support.xerox.com/support/workcentre-xd105f-digital-copier-laser-printer/support/enus.html Everything seemed to work fine. So i removed the glass and cleaned the mirror as it was quite dusty. It initialized and copied fine.
Related Xerox XD125F Manual Pages
Similar Questions
What Does The Code E7 Mean On A Xerox Xd125f?
Printer would not go in to print mood
Printer would not go in to print mood
(Posted by tob30 7 years ago)
Is There A Way To Reset My Xerox 3250 Printer
(Posted by Jvsjrs 10 years ago)
I Am Getting A Ram Error On Start Up
(Posted by richardaupdikectr 11 years ago)
My Xerox Sd125f Has An Error Message L6.
I can't find this error code in the manual. It only goes up to L5. Do you know what is wrong with it...
I can't find this error code in the manual. It only goes up to L5. Do you know what is wrong with it...
(Posted by john57822 13 years ago)