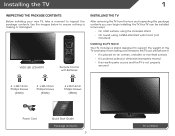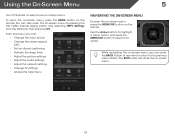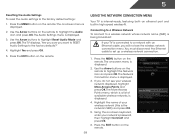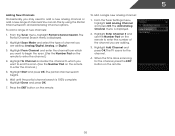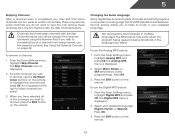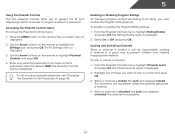Vizio E500i-A1 Support Question
Find answers below for this question about Vizio E500i-A1.Need a Vizio E500i-A1 manual? We have 3 online manuals for this item!
Question posted by momasherry333 on March 9th, 2023
Tv Set Up On Universal Remote
Current Answers
Answer #1: Posted by shlokuprit on March 20th, 2023 9:25 AM
Here are the steps to set up your Vizio E500i-A1 with an antenna:
1. Connect the antenna to the TV's RF connector.
2. Turn on the TV and press the "Menu" button on your remote control.
3. Select "Tuner" from the menu options and then choose "Antenna" as the input source.
4. Choose "Auto Channel Scan" or "Auto Tuning" from the menu, depending on your TV's model.
5. Wait for the scan to complete. This process may take a few minutes as the TV searches for available channels in your area.
6. Once the scan is complete, your TV will have stored all available channels.
7. To watch TV channels on your antenna, simply press the "Input" button on your remote control and select "Antenna" as the input source. You can then use the channel up and down buttons to browse through the channels.
After completing these steps, you should be able to watch TV channels on your Vizio E500i-A1 with your antenna without having to set it up every time
Related Vizio E500i-A1 Manual Pages
Similar Questions
The menu screen appears briefly and then disappears. The input box stays on all the time. As a resul...