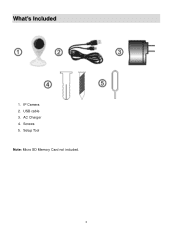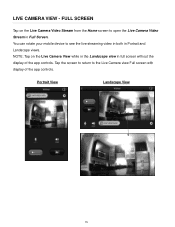Vivitar IPC-112 Support Question
Find answers below for this question about Vivitar IPC-112.Need a Vivitar IPC-112 manual? We have 1 online manual for this item!
Question posted by kisskisslocc75 on January 24th, 2023
My Camera Doesn't Have A Barcode How Do I Scan My Camera
Current Answers
Answer #1: Posted by MercedesAMG on January 25th, 2023 3:11 AM
- Check the manual: The manual for your camera may have information on how to connect or register the camera without using a barcode.
- Contact the manufacturer: Contact the manufacturer of your camera and ask for assistance on how to connect or register your camera without using a barcode.
- Try using a QR code scanner: Some cameras may have a QR code that can be scanned instead of a barcode. You can download a QR code scanner app on your smartphone and scan the QR code on your camera if it has one.
- Check for a serial number or model number: Some cameras may have a serial number or model number that can be used to register or connect the camera. Look for this information on the camera or in the manual.
- Try connecting the camera manually: Some cameras can be connected manually by entering in the camera's IP address or MAC address. If your camera has this option, try connecting it manually.
Keep in mind that these are just some suggestions and the solution to connect your camera may depend on the specific model and brand. If you are still unsure, it may be best to contact the manufacturer directly for further assistance.
Please respond to my effort to provide you with the best possible solution by using the "Acceptable Solution" and/or the "Helpful" buttons when the answer has proven to be helpful. Please feel free to submit further info for your question, if a solution was not provided. I appreciate the opportunity to serve you!
Related Vivitar IPC-112 Manual Pages
Similar Questions
How do I hook the camera up to my phone?
I purchased two cameras and connected One. It works fine. Now the second one I'm trying to add is no...
Have Done The Reset, Run Scan And Then Message Says "scan Failed, Device Not Found, Please Reset Cam...