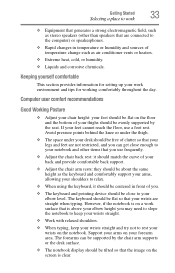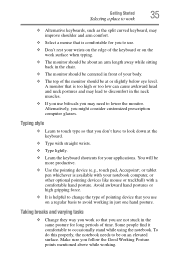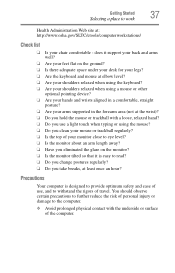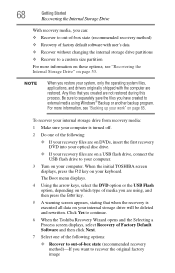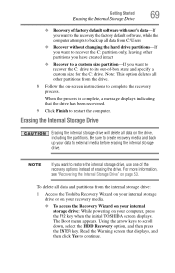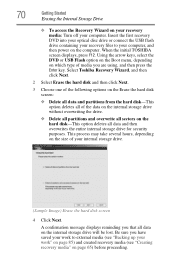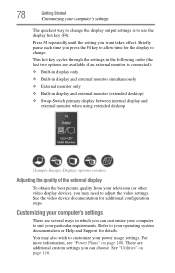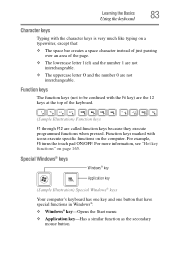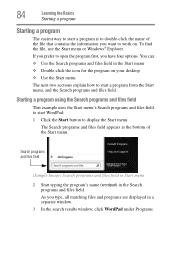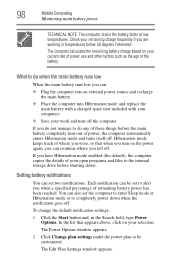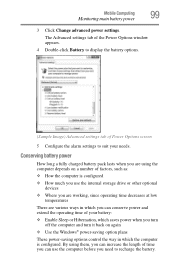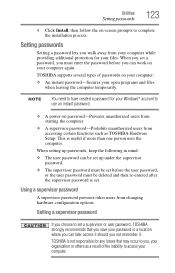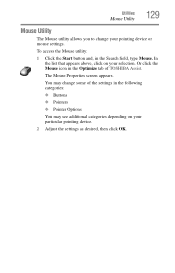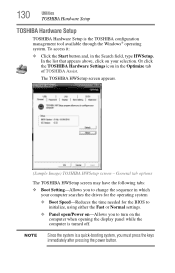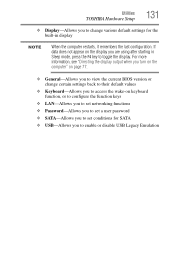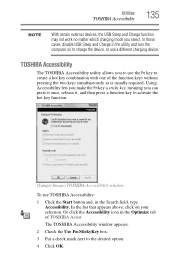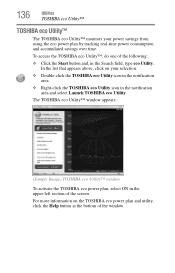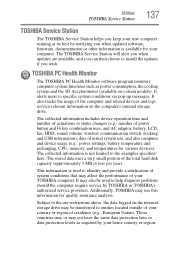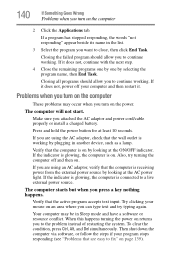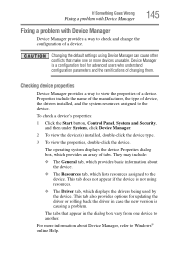Toshiba Satellite L850 Support Question
Find answers below for this question about Toshiba Satellite L850.Need a Toshiba Satellite L850 manual? We have 1 online manual for this item!
Question posted by jesney on March 7th, 2013
The Apostrophe Key Has Been Changed To Now Type A Double Apostrophe
Current Answers
Answer #1: Posted by tintinb on March 8th, 2013 1:41 AM
- http://www.amazon.ca/Toshiba-Satellite-L850-161-Replacement-Keyboard/dp/B008R9H7Z2
- http://www.coywood.co.uk/toshiba-satellite-l850-keyboard-uk-3445-p.asp
- http://www.amazon.ca/Toshiba-Satellite-L850-Replacement-Keyboard/dp/B008R9H8GA
- http://www.replacementlaptopkeys.com/servlet/the-24225/Toshiba-L850-Laptop-Keyboard/Detail
Read the manual here for more information.
http://www.helpowl.com/manuals/Toshiba/SatelliteL850/172815
If you have more questions, please don't hesitate to ask here at HelpOwl. Experts here are always willing to answer your questions to the best of our knowledge and expertise.
Regards,
Tintin
Related Toshiba Satellite L850 Manual Pages
Similar Questions
Can you please explain to me the difference between the two models? I am planning to purchase one bu...