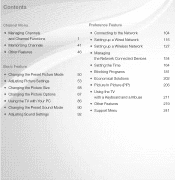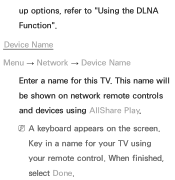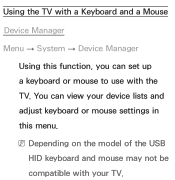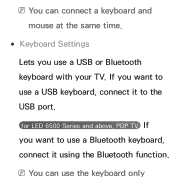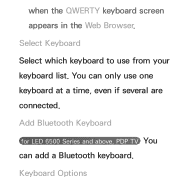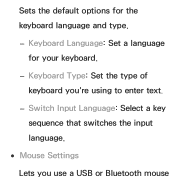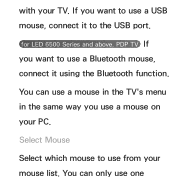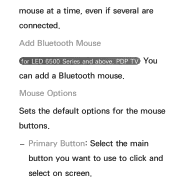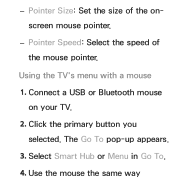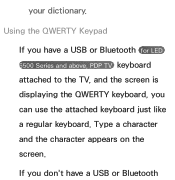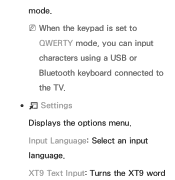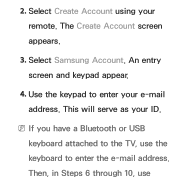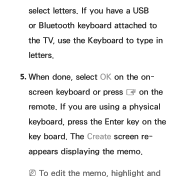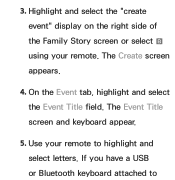Samsung UN55ES6100F Support Question
Find answers below for this question about Samsung UN55ES6100F.Need a Samsung UN55ES6100F manual? We have 3 online manuals for this item!
Question posted by wizirrm on October 26th, 2013
Can I Do A Bluetooth Keyboard With My Un55es6100
The person who posted this question about this Samsung product did not include a detailed explanation. Please use the "Request More Information" button to the right if more details would help you to answer this question.
Current Answers
Related Samsung UN55ES6100F Manual Pages
Samsung Knowledge Base Results
We have determined that the information below may contain an answer to this question. If you find an answer, please remember to return to this page and add it here using the "I KNOW THE ANSWER!" button above. It's that easy to earn points!-
General Support
... Profile allows a connection from the media source to a connected device. You can increase or decrease the volume by Bluetooth HID such as images, pictures, virtual business cards, or appointment details. such as keyboards, pointing devices, gaming devices and remote monitoring devices. The most common uses are vcard, vmsg, vcal and... -
General Support
... Press on Videos Press on More Pess on Send via Bluetooth follow the steps below : Pair the SGH-T919 (Behold) handset with the other Bluetooth device Click here for Digital Rights Management (DRM) which... press on Add more (4) New email Enter the email address, using the keypad or QWERTY keyboard Press on Done Press on Video Press on each Contact or phone number to 160 standard Alphabet... -
How To Pair A Bluetooth Device SAMSUNG
... Push Profile), the device will not be within 10 feet of each device. Choose this option if you are : Bluetooth keyboards, mobile phones, and PDAs. Pair without using Bluetooth Successfully Bluetooth devices must check if the Bluetooth function of the device, not the computer. STEP 2. Enable your computer. under the Discovery heading. Note: If you...
Similar Questions
Un55hu6840f Bluetooth Keyboard Compatiblilty
Hello Could someone please tell me what bluetooth keyboard is compatible with my Samsung 55" Ultra H...
Hello Could someone please tell me what bluetooth keyboard is compatible with my Samsung 55" Ultra H...
(Posted by sheilakelch 9 years ago)
What The Difference Between Un55es6100 And Un55es6100f Forum
(Posted by Tonywfbuck 9 years ago)
What's The Difference Between Un55es6150f And Un55es6100f
(Posted by musejay 9 years ago)
Which Bluetooth Keyboard Is Compatible
which bluetooth keyboard and mouse are compatible?
which bluetooth keyboard and mouse are compatible?
(Posted by lomolucier 10 years ago)
What Is The Difference Between Un55es6100 And Un55es6150
(Posted by binVedr 10 years ago)