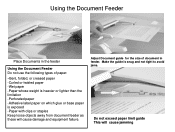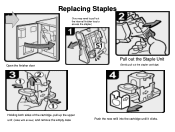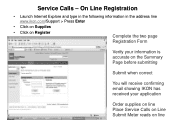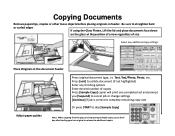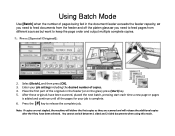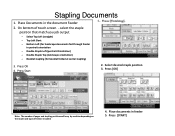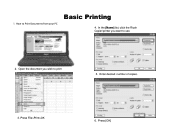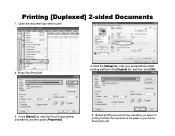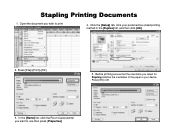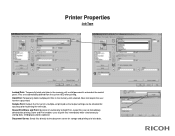Ricoh Pro 907EX Support Question
Find answers below for this question about Ricoh Pro 907EX.Need a Ricoh Pro 907EX manual? We have 3 online manuals for this item!
Question posted by jwhiteha on September 27th, 2012
Ricoh Refill Staples Type M Pro 907ex
How do I refill the staples, Type M in a Ricoh PRO 907EX?
Current Answers
Answer #1: Posted by freginold on May 21st, 2020 1:48 AM
Instructions for installing Type M staples in a Ricoh Pro 907EX can be found here, in the "Adding Staples" section of the "About This Machine" manual:
http://support.ricoh.com/bb_v1oi/pub_e/oi_view/0001037/0001037857/view/intro/unv/0095.htm
http://support.ricoh.com/bb_v1oi/pub_e/oi_view/0001037/0001037857/view/intro/unv/0095.htm
Related Ricoh Pro 907EX Manual Pages
Similar Questions
How To Get Individual Copy Counts For Ricoh Pro 907ex
Can I have a step by step instruction on how I can get an individual copy count for all users? Each ...
Can I have a step by step instruction on how I can get an individual copy count for all users? Each ...
(Posted by lpeluso76442 9 years ago)
My Ricoh Pro 907ex Copier Displays That Replacement Required, Replacefusing Unit
my ricoh pro 907ex copier displays that replacement required, replace fusing unit. how can i reset i...
my ricoh pro 907ex copier displays that replacement required, replace fusing unit. how can i reset i...
(Posted by azizsaidmparuka 9 years ago)
Thanks Freginold, The Finisher Is Sr5060, The Staples That I Need Is - Stitch (b
Thanks freginold, the finisher is SR5060, the staples that I need is - stitch (booklet) staples, I r...
Thanks freginold, the finisher is SR5060, the staples that I need is - stitch (booklet) staples, I r...
(Posted by victorjuarez 10 years ago)