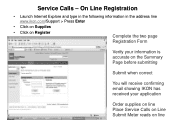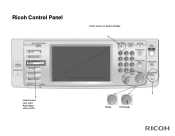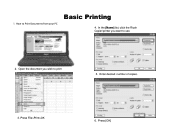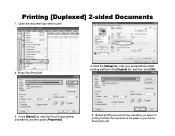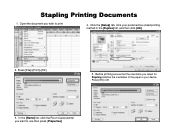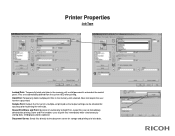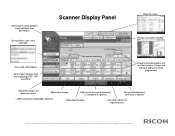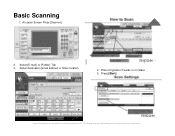Ricoh Pro 907EX Support Question
Find answers below for this question about Ricoh Pro 907EX.Need a Ricoh Pro 907EX manual? We have 3 online manuals for this item!
Question posted by Grencso on July 9th, 2014
How To Program Email Into Ricoh Pro 907ex
The person who posted this question about this Ricoh product did not include a detailed explanation. Please use the "Request More Information" button to the right if more details would help you to answer this question.
Current Answers
Answer #1: Posted by freginold on August 13th, 2014 10:32 AM
Hi, this article will walk you through setting up scanning to email:
- How to set up scan to email on a Ricoh Aficio MP series copier
This article will show you how to save email addresses to the address book, once you have scanning to email set up:
- How to add an email address to a Ricoh Aficio MP series copier
Here are instructions for how to scan to email once you have it all set up:
- Press the Scanner button
- Place your original(s) in the document feeder or on the glass
- Select the Email tab, if it isn't already selected
- Select a destination from the list of programmed destinations, or enter a new one using the Manual Entry button
- Press the Start button
- How to set up scan to email on a Ricoh Aficio MP series copier
This article will show you how to save email addresses to the address book, once you have scanning to email set up:
- How to add an email address to a Ricoh Aficio MP series copier
Here are instructions for how to scan to email once you have it all set up:
- Press the Scanner button
- Place your original(s) in the document feeder or on the glass
- Select the Email tab, if it isn't already selected
- Select a destination from the list of programmed destinations, or enter a new one using the Manual Entry button
- Press the Start button
Related Ricoh Pro 907EX Manual Pages
Similar Questions
How To Get Individual Copy Counts For Ricoh Pro 907ex
Can I have a step by step instruction on how I can get an individual copy count for all users? Each ...
Can I have a step by step instruction on how I can get an individual copy count for all users? Each ...
(Posted by lpeluso76442 9 years ago)
My Ricoh Pro 907ex Copier Displays That Replacement Required, Replacefusing Unit
my ricoh pro 907ex copier displays that replacement required, replace fusing unit. how can i reset i...
my ricoh pro 907ex copier displays that replacement required, replace fusing unit. how can i reset i...
(Posted by azizsaidmparuka 9 years ago)
Programing Ricoh Pro 1107ex
I will be copying exams and need to set a new program. The exam will be double sided and on the back...
I will be copying exams and need to set a new program. The exam will be double sided and on the back...
(Posted by ann69927 10 years ago)
Ricoh Refill Staples Type M Pro 907ex
How do I refill the staples, Type M in a Ricoh PRO 907EX?
How do I refill the staples, Type M in a Ricoh PRO 907EX?
(Posted by jwhiteha 11 years ago)