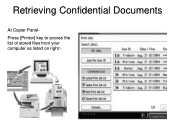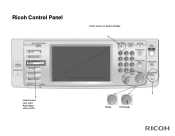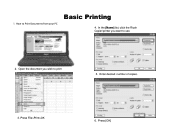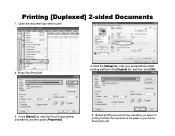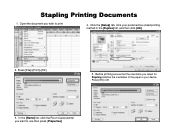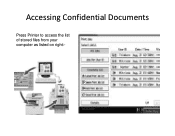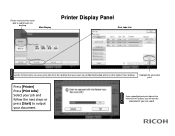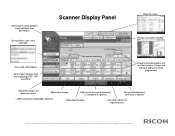Ricoh Pro 907EX Support Question
Find answers below for this question about Ricoh Pro 907EX.Need a Ricoh Pro 907EX manual? We have 3 online manuals for this item!
Question posted by scooper77499 on November 14th, 2014
How Do You Add Someone To The Scanner List On A Ricoh Pro907ex
I need to add another teacher to the list of teachers that want to scan copies. I have done this before but can't remember the steps needed.
Current Answers
Answer #1: Posted by freginold on November 14th, 2014 4:19 PM
Hi, these two articles give detailed steps for adding scan users, depending on which type of scanning you are doing:
- How to add an email scan user
- How to add a folder scan user
- How to add an email scan user
- How to add a folder scan user
Related Ricoh Pro 907EX Manual Pages
Similar Questions
Ricoh Printers Pro 8110s Manual
How to print from a USB flash drive?
How to print from a USB flash drive?
(Posted by markgilmore301 9 years ago)
I Need To Add Another Person The The Scanner List. How Do I Do This?
(Posted by scooper77499 10 years ago)
How To Remove E-mails From A List From The Scanner.
(Posted by madam71671 11 years ago)
Ricoh Pro C900s Need A Service Manual Or Please Help Me Out.
Hey... I am usinf ricoh pro c900s, and i facign soem problem last some of month on customer side. ...
Hey... I am usinf ricoh pro c900s, and i facign soem problem last some of month on customer side. ...
(Posted by lovelifework 11 years ago)