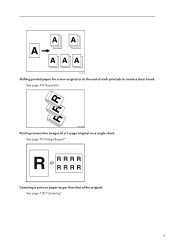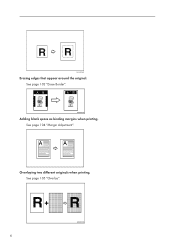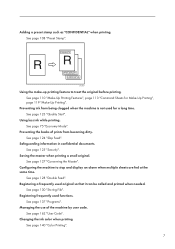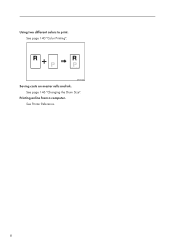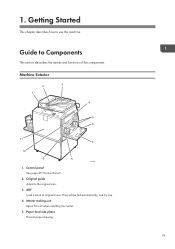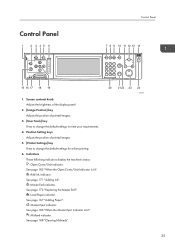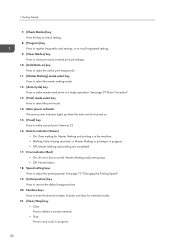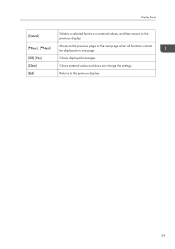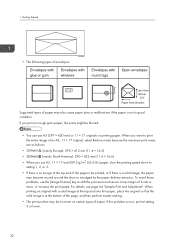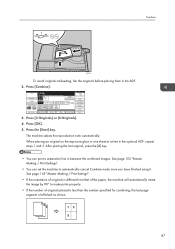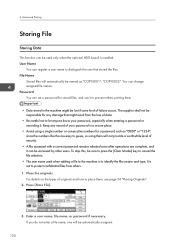Ricoh DD 6650P Support Question
Find answers below for this question about Ricoh DD 6650P.Need a Ricoh DD 6650P manual? We have 1 online manual for this item!
Question posted by Anonymous-174232 on June 7th, 2023
Ricoh Outputting Blank Pages
Current Answers
Answer #1: Posted by SonuKumar on June 7th, 2023 8:41 AM
- Check ink or toner levels: Ensure that the ink or toner cartridges in your printer have sufficient levels. Replace any empty or low cartridges with new ones.
- Clean the print heads: Use the printer's cleaning function to clean the print heads. This option is usually available in the printer settings or maintenance menu. Follow the printer's instructions for performing a print head cleaning.
- Verify print settings: Make sure the print settings are correct and that you have selected the correct paper size, type, and orientation. Also, check that the print quality is set appropriately.
- Check for paper jams: Inspect the printer for any paper jams. Even a small piece of paper stuck inside the printer can disrupt the printing process. Remove any paper jams carefully, following the printer's instructions.
- Run a nozzle check: Many printers have a utility that allows you to run a nozzle check or print a test page. This will help you identify if there are any issues with specific ink nozzles or printheads. Refer to your printer's manual for instructions on how to perform a nozzle check.
- Update printer drivers: Visit the Ricoh website and check for any available driver updates for your printer model. Download and install the latest drivers if needed.
- Restart the printer: Sometimes, a simple restart can resolve temporary glitches. Turn off the printer, unplug it from the power source, wait for a few minutes, then plug it back in and turn it on again.
- Test with different paper: Try using a different type or brand of paper to see if the issue persists. Sometimes, certain paper types may not work well with a specific printer.
If none of these steps solve the problem, it might be worth contacting Ricoh customer support or a professional technician for further assistance. They will have more specific knowledge about your printer model and can provide you with additional guidance.
Please respond to my effort to provide you with the best possible solution by using the "Acceptable Solution" and/or the "Helpful" buttons when the answer has proven to be helpful.
Regards,
Sonu
Your search handyman for all e-support needs!!
Answer #2: Posted by HelpHero on June 7th, 2023 3:15 PM
- The fault may not be in the document itself.
- If the operator is concerned about security, a new blank page may be added. - The Ricoh SP111 printer may output blank pages due to an installation error.
- The Ricoh DD 6650P Digital Duplicator is a versatile, high-speed digital duplicating machine for modest printing needs.
- Some of the most popular items offered for the Ricoh DD-6650 Ink machine include ink cartridges, toner, large format paper rolls, photo paper, transparencies and film, and blank labels.
- If you are experiencing a paper jam, you can show operators how to remove jammed paper and troubleshoot other minor issues.
I hope this is helpful? PLEASE "ACCEPT" and mark it "HELPFUL" to complement my little effort. Hope to bring you more detailed answers.
Helphero