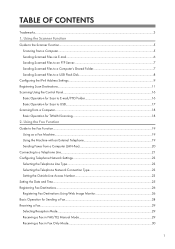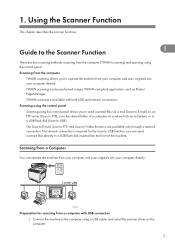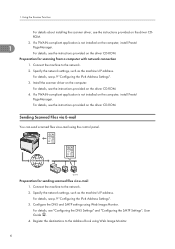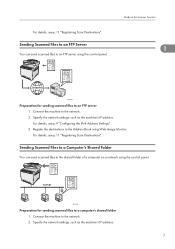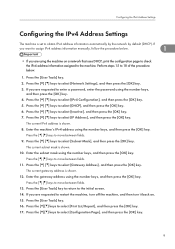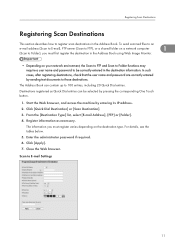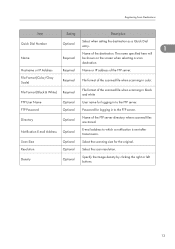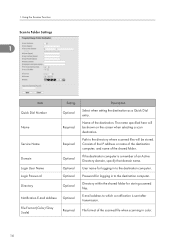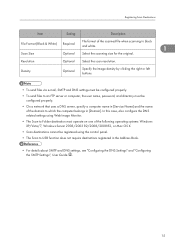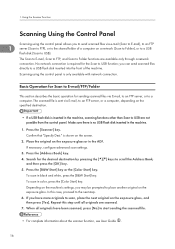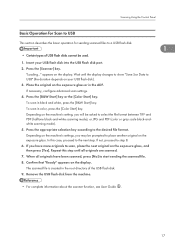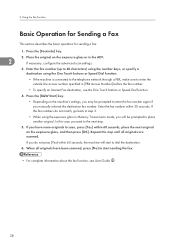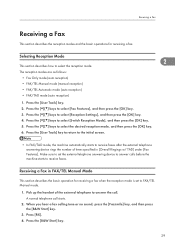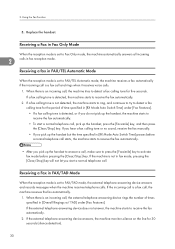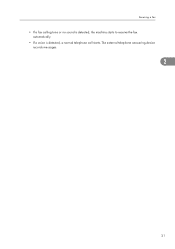Ricoh Aficio SP C242SF Support Question
Find answers below for this question about Ricoh Aficio SP C242SF.Need a Ricoh Aficio SP C242SF manual? We have 1 online manual for this item!
Question posted by yubing1011 on February 21st, 2016
Scan To My Email
may I know how to scan my document to my email from printer? understand I need to set my email address in the printer. how to set and save my email address inside printer ? Thanks .Yu Bing
Current Answers
Answer #1: Posted by freginold on February 22nd, 2016 4:29 AM
Hello, there are two parts to set up scanning to email from your Ricoh. The first part is configuring the email scanning settings (SMTP settings). The second part is entering the email address you wish to scan to.
To see how to enter your email address into the scanner, see page 11 of the "Initial Guide for Scanner and Fax." To see how to set up the SMTP (scan to email) settings, see the "Configuring the SMTP Settings" section in the "User Guide." Both manuals can be downloaded here.
To see how to enter your email address into the scanner, see page 11 of the "Initial Guide for Scanner and Fax." To see how to set up the SMTP (scan to email) settings, see the "Configuring the SMTP Settings" section in the "User Guide." Both manuals can be downloaded here.
Related Ricoh Aficio SP C242SF Manual Pages
Similar Questions
How To Scan Documents On A Ricoh Aficio Mpc3001 Copier
(Posted by denlzy3 9 years ago)
Scanning Documents Multiple Vs Single Pages
Our new RICOH MP 2852 is set to create a separate.pdf file for each individual page in a scanned doc...
Our new RICOH MP 2852 is set to create a separate.pdf file for each individual page in a scanned doc...
(Posted by sdovell 11 years ago)