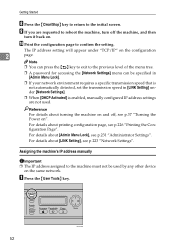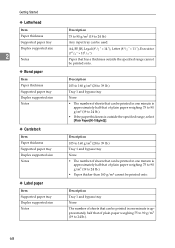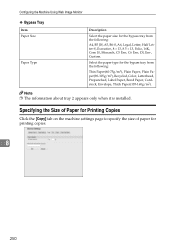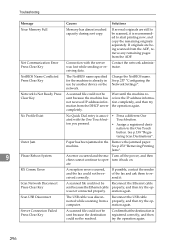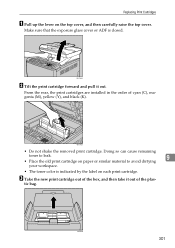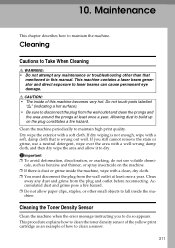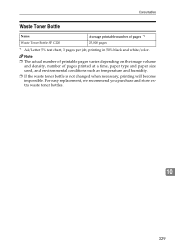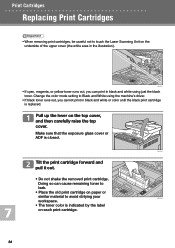Ricoh Aficio SP C232SF Support Question
Find answers below for this question about Ricoh Aficio SP C232SF.Need a Ricoh Aficio SP C232SF manual? We have 1 online manual for this item!
Question posted by kbuwil on August 19th, 2014
How To Print Labels With Aficio C2550
The person who posted this question about this Ricoh product did not include a detailed explanation. Please use the "Request More Information" button to the right if more details would help you to answer this question.
Current Answers
Answer #1: Posted by freginold on October 3rd, 2014 3:44 PM
Hi, to print labels:
- Make sure you are using labels that are ONLY designed for use with laser (high heat) copiers.
- Load the labels face down on the bypass tray.
- Set the bypass tray for label paper (User Tools/Counter > System Settings > Tray Paper Settings > Bypass Paper Type).
- Open the program you want to print from, and bring up the print dialogue box.
- Set the paper type in the print driver for Labels or Label Paper in the preferences or properties, and set the input tray or paper source to Bypass Tray.
- Print one label to make sure it comes out the way you want, then print the rest.
- Make sure you are using labels that are ONLY designed for use with laser (high heat) copiers.
- Load the labels face down on the bypass tray.
- Set the bypass tray for label paper (User Tools/Counter > System Settings > Tray Paper Settings > Bypass Paper Type).
- Open the program you want to print from, and bring up the print dialogue box.
- Set the paper type in the print driver for Labels or Label Paper in the preferences or properties, and set the input tray or paper source to Bypass Tray.
- Print one label to make sure it comes out the way you want, then print the rest.
Related Ricoh Aficio SP C232SF Manual Pages
Similar Questions
Ricoh Printer Aficio Sp 232sf Service Call Sc300 How To Fix It
ricoh printer aficio sp 232sf service call sc300 how to fix it
ricoh printer aficio sp 232sf service call sc300 how to fix it
(Posted by ahmedezzatali 6 years ago)
How To Set Up A Ricoh Aficio Sp C232sf Scanner
(Posted by Lalluben 9 years ago)
How Do I Print Labels From Tray 1 And Not The Bypass Tray
(Posted by kortiz 12 years ago)