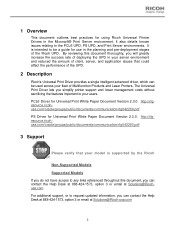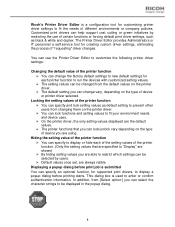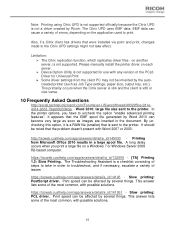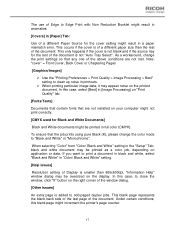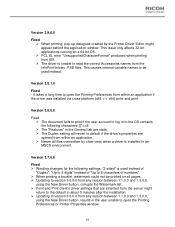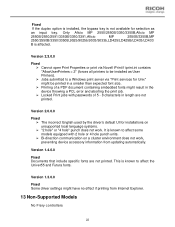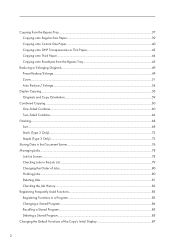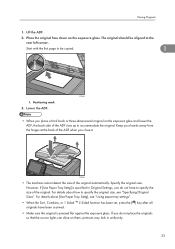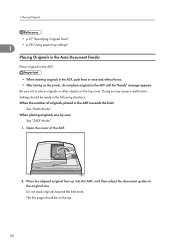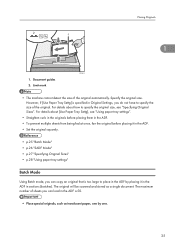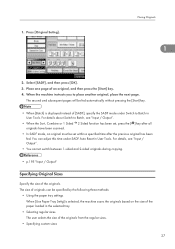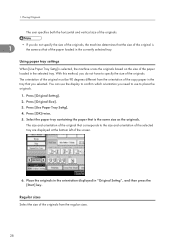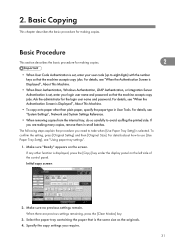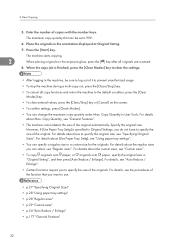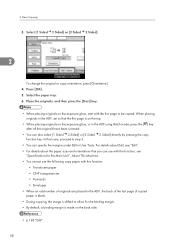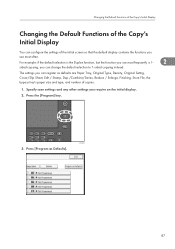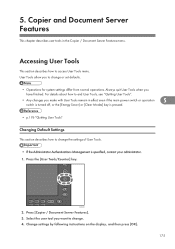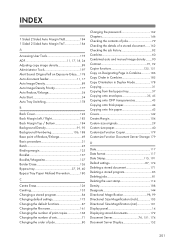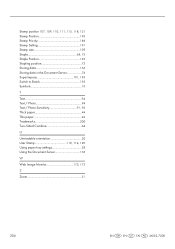Ricoh Aficio SP 5210SR Support Question
Find answers below for this question about Ricoh Aficio SP 5210SR.Need a Ricoh Aficio SP 5210SR manual? We have 2 online manuals for this item!
Question posted by dh490311 on May 30th, 2014
How To Change Default Printer Input Tray
Ever since our last on-site service call, I've noticed that the papter in Tray 2 always gets used before the paper in Trays 1 or 3. I have to believe that somehow the default input tray got changed somehow from 1 to 2, but for the life of me I can't find where that setting is documented in the manuals. It's only a minor annoyance, but it's bugging me. Thanks in advance for any help.
Current Answers
Answer #1: Posted by freginold on June 2nd, 2014 3:22 PM
Hi, you can change the preferred paper tray in User Tools. Press the User Tools/Counter button, then select System Settings. Under the General tab, you should see settings for Paper Tray Priority for each of the different functions (copier, printer, etc.). Change these settings from tray 2 to whichever tray you would prefer, then select OK to save the change.
Related Ricoh Aficio SP 5210SR Manual Pages
Similar Questions
Aficio Mp C3502 How To Get Fax Paper Confirmation
(Posted by arieAwb 9 years ago)
How Do You Clear The Cue On A Ricoh Aficio Mp C6000 Customer Service
(Posted by tontsr 9 years ago)
How To Set Up Printer Mailboxes On A Ricoh Aficio Mp 5002
(Posted by b0njitvthal 10 years ago)
How To Put Your Ricoh Aficio Mp C3500 In Service Mode
(Posted by catmo 10 years ago)