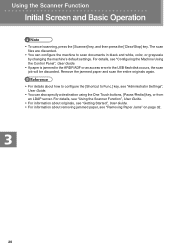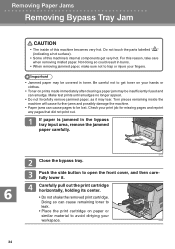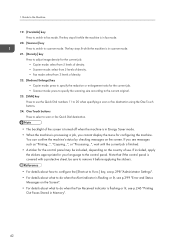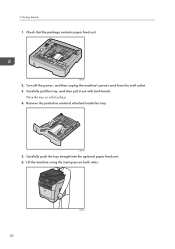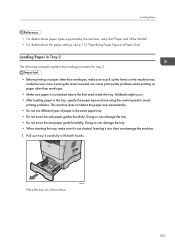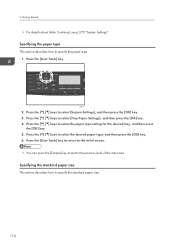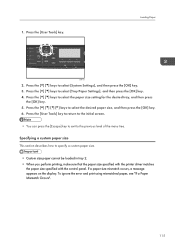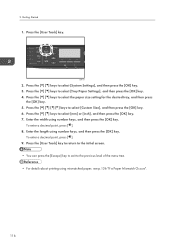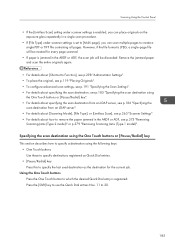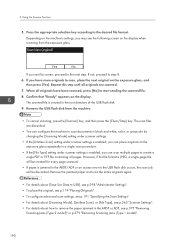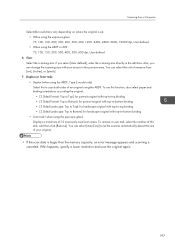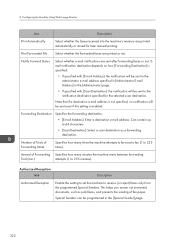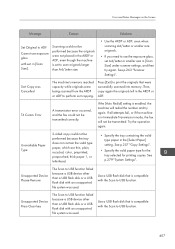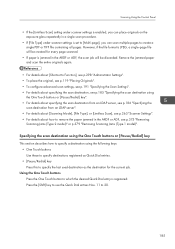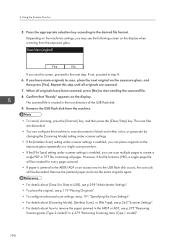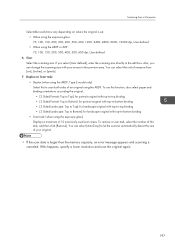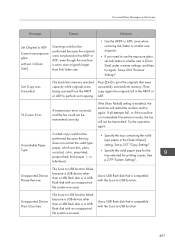Ricoh Aficio SP 3510SF Support Question
Find answers below for this question about Ricoh Aficio SP 3510SF.Need a Ricoh Aficio SP 3510SF manual? We have 2 online manuals for this item!
Question posted by lahmed on June 15th, 2022
Cannot Scan Paper To My Email From Ricoh Aficio Sp 3510sf.
Not sure if this printer cannot scan to email. When I select scanner butter not doing nothing just peeps. The surface is not big screen it's one of the old ricoh I can attach picture of on email. Any idea of this issue?
Current Answers
Answer #1: Posted by SonuKumar on June 15th, 2022 9:38 PM
http://support.ricoh.com/bb_v1oi/pub_e/oi/0001029/0001029550/VB2627654/B2627654.pdf
http://support.ricoh.com/bb_v1oi/pub_e/oi_view/0001044/0001044326/view/op_guide/int/0313.htm
Please respond to my effort to provide you with the best possible solution by using the "Acceptable Solution" and/or the "Helpful" buttons when the answer has proven to be helpful.
Regards,
Sonu
Your search handyman for all e-support needs!!
Related Ricoh Aficio SP 3510SF Manual Pages
Similar Questions
I Want To Know About The Cable Type Of Sp3510sf
(Posted by rockabshk34 1 year ago)
How To Scan Using Ricoh Aficio Mp 2510 Rpcs Printer
(Posted by septP360 10 years ago)
How To Use Scanner Send Setting: Max. E-mail Size
we use SMTP to send documents from Aficio SP 3510SF scanner by email. We use Exchange 2010with an in...
we use SMTP to send documents from Aficio SP 3510SF scanner by email. We use Exchange 2010with an in...
(Posted by ivandehem 11 years ago)
How Do I Print In B4 Size Paper Using Aficio Mp 1600e
how do i print in b4 size paper using aficio mp 1600e
how do i print in b4 size paper using aficio mp 1600e
(Posted by Anonymous-73483 11 years ago)