Ricoh Aficio MP C6501SP Support Question
Find answers below for this question about Ricoh Aficio MP C6501SP.Need a Ricoh Aficio MP C6501SP manual? We have 3 online manuals for this item!
Question posted by mdumark on October 28th, 2013
Bates Number Stamp
Hello - how do I Bates stamp on a MPC6501?
Current Answers
There are currently no answers that have been posted for this question.
Be the first to post an answer! Remember that you can earn up to 1,100 points for every answer you submit. The better the quality of your answer, the better chance it has to be accepted.
Be the first to post an answer! Remember that you can earn up to 1,100 points for every answer you submit. The better the quality of your answer, the better chance it has to be accepted.
Related Ricoh Aficio MP C6501SP Manual Pages
Quick Start Guide - Page 3


Printing a Document
Open your document to Print Select [File>Print) Select the Ricoh Print driver Enter desired number of copiers Press [OK]
To add any finishing options to the document
Press [Properties]
At [Duplex] Select [Top to Top] or [Top To Bottom]
To ...
Quick Start Guide - Page 16


... Set-Up
1. Touch the [For G3-1] key ( there may be other G3 keys depending on the options installed on your fax number from the display keypad
9. Touch the [Own Fax Number] key
10. Touch the [OK] key to accept the name and return to Standby Mode Press the [User Tools/Counter] key...
Quick Start Guide - Page 17


How to FAX From Copier Panel
To Fax A Document Press [Facsimile] key
Place Document in Feeder or on Glass Enter Fax Number using numeric Key Pad or Select from Programmed List Press Start
Quick Start Guide - Page 19


...] You can customize your fax cover.
8. 1. Press [Set as if you wish to confirm Recipient's destination. Select [File], then [Print]
Faxing From Desktop
3. At [Fax Number] type the Recipient's Fax# just as Destination] to fax 2. Open the document you were manually dialing the...
Troubleshooting Guide - Page 12


... only those provided by an authorized dealer.
• The toner bottles allow you , rotate it 10-20° to print about 43,000 pages. These numbers were obtained from printing A4 5% charts, but the actual...
User Guide - Page 3
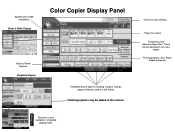
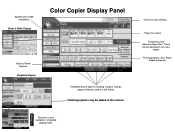
... mode and quality. Finishing options. Black & White Display
Batch & Mixed Originals. Frequently used reduce/enlarge ratios.
Finishing options may be adjusted to this screen. margins, stamps, page numbering, covers & slip sheets. Short cut keys.
Sort, Stack, Staple and punch. Extended feature options including;
Simplified Display
Color Copier Display Panel
Confirm current settings...
User Guide - Page 4


..., Lift the lid and place documents face
down on the glass at the position of arrow regardless of size
Select any finishing options Enter desired number of copies Press [Sample Copy] copier will print one completed set and prompt you [Suspend] to cancel job or change settings [Continue] if job is...
User Guide - Page 6


...Rotate/Sort - the machine assembles copies as [Collate]. When a finisher is installed with the device the machine will output the document in sequential order. ROTATE SORT- Use Stack when setting ... and the other tray loaded with 8.5x11 paper in the document feeder and requiring the same copy number count per page to be stacked. STACK - Use Rotate Sort when your machine does not have ...
User Guide - Page 10
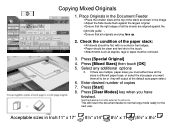
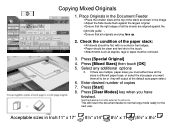
... right edges of the stack as staples, tags or tapes must either have
finished. This will output al the default auto paper select.
6. Enter desired number of the paper stack:
All sheets should lie flat, with no curled or bent edges, Paper should be clean and feel dry to...
User Guide - Page 13
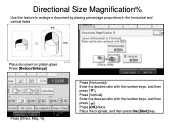
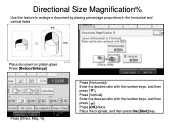
Press [Vertical]. Place the originals, and then press the [Start] key. Press [Horizontal) Enter the desired ratio with the number keys, and then press [ ]. Enter the desired ratio with the number keys, and then press [ ]. Press [OK] twice.
Place document on platen glass Press [Reduce/Enlarge]
Press [Direct. Mag. %]. Directional Size Magnification%
Use...
User Guide - Page 14


... Edit/Color Tab
Options
Vary by machine type and hard drive installed
Edit Color - used to adjust contrast and image background Used for background numbering, page numbering, watermarks, date stamping
Erase - used to replicate images, center images, invert images or duplicate images
Copy Quality -
used to move margins for cleaning edges and borders...
User Guide - Page 15
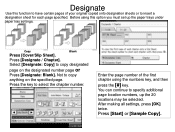
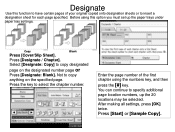
... the first chapter using this option you must set up the 20 locations may be selected. Before using the numbers key, and then
press the [#] key. Not to copy
anything on the designated number page or
Press [Designate: Blank]. You can continue to insert a designation sheet for each page specified.
Enter the...
User Guide - Page 16


Users Can choose stamp option, placement, size and density. Users and also choose to place on first page only or on all pages being copied. If using
A color unit, these options may be printed in color, on units with 60+ page speeds have the option to create a desired stamp. (Options may vary by machine types) Preset Stamp
Allows users to place a watermark on documents being copied.
User Guide - Page 17
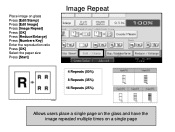
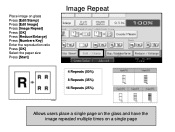
Place image on glass Press [Edit/Stamp] Press [Edit Image] Press [Image Repeat] Press [OK] Press [Reduce/Enlarge] Press [Numbers Key] Enter the reproduction ratio Press [OK] Select the paper size Press [Start]
Image Repeat
4 Repeats (50%) 8 Repeats (35%) 16 Repeats (25%)
Allows users place a single page on the glass and have the image repeated multiple times on a single page
User Guide - Page 18
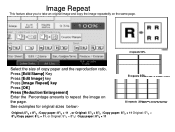
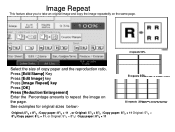
Press [Edit/Stamp] Key Press [Edit Image] key Press [Image Repeat] key Press [OK] Press [Reduction/Enlargement] Enter the Percentage amounts to take an original image and copy ...
User Guide - Page 20
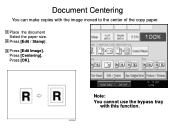
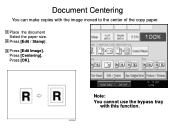
Press [Centering].
Press [Edit Image].
Note: You cannot use the bypass tray
with the image moved to the center of the copy paper. Press [OK]. Press [Edit / Stamp]. Place the document Select the paper size. Document Centering
You can make copies with this function.
User Guide - Page 21
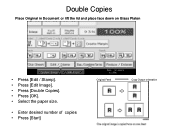
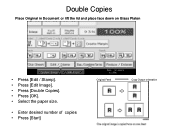
Double Copies
Place Original in Document or lift the lid and place face down on Glass Platen
• Press [Edit / Stamp]. • Press [Edit Image]. • Press [Double Copies]. • Press [OK]. • Select the paper size.
• Enter desired number of copies • Press [Start]
Original Feed
Copy Output orientation
User Guide - Page 24
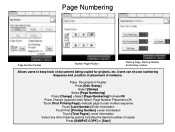
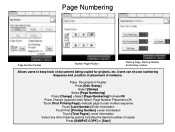
...
Press [SAMPLE COPY] or [Start] Users can choose numbering Sequence and position of placement of documents being copied for projects, etc. Place Documents in Feeder Press [Edit /Stamp] Select [Stamp]
Select [Page Numbering] Press [Change] >Select [Page Numbering] Format>OK Press Change (opposite side) Select Page Number Placement>OK Touch [First Printing Page] >indicate page to...
User Guide - Page 31
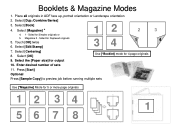
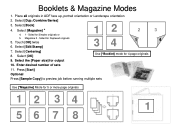
.../Series]
3. Sided for 4 page originals
9. Booklets & Magazine Modes
1. Place all originals in ADF face up, portrait orientation or Landscape orientation
2. Enter desired number of sets
11. Select [Edit/Stamp]
3 44 1
7. Select the [Paper size] for 5 or more page originals
12 34
1
56 7 8 Select [Book]
4. Magazine 2 - Select [Magazine] *
4. 1 - Press [Start]
Optional
Press...
User Guide - Page 60


... SP models) in one operation. • ■ Wireless Faxing: If the Aficio MP 6001/MP 7001/MP 8001/MP 9001 Series is available with the Printer/Scanner Unit Type 9001 and standard with the...checked via Email: In addition to the inbound paperless fax to SAF/HDD, the Aficio MP 6001/MP 7001/ • MP 8001/MP 9001 Series' have the ability to forward all incoming faxes directly to an administrator...
Similar Questions
How To Program A Fax Number Into A Ricoh Aficio Mp 5001
(Posted by Eriel 10 years ago)
How To Set A New Fax Number On A Ricoh Aficio Mp C3501
(Posted by petarregin 10 years ago)
Ricoh Aficio Mp C6501sp Sc446 Error.
How to fix? Clean Image Transfer Belt, ITB sensor etc etc? Tried Service reset to no avail.
How to fix? Clean Image Transfer Belt, ITB sensor etc etc? Tried Service reset to no avail.
(Posted by bn549 10 years ago)
How Do I Print From Usb To Ricoh Aficio Mp C6501sp?
(Posted by noeleneclarke 11 years ago)

