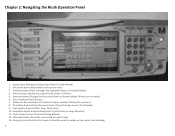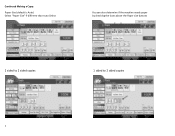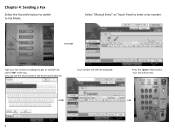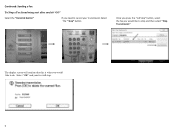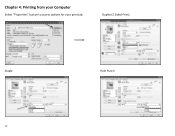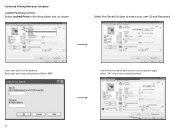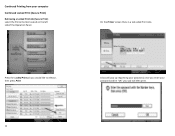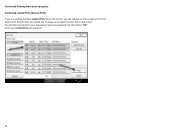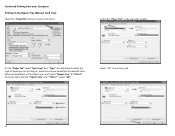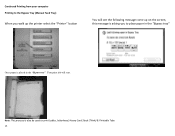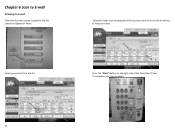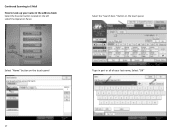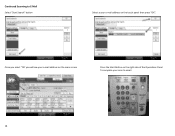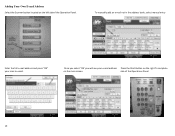Ricoh Aficio MP C5501 Support Question
Find answers below for this question about Ricoh Aficio MP C5501.Need a Ricoh Aficio MP C5501 manual? We have 1 online manual for this item!
Question posted by nancyhodges on August 25th, 2011
User Manual For Ricoh Aficio Mp C55051
I am looking for a user manual that provides instructions for copy BW and color, Print BW and color, Scan to email, Scan to desk, and Fax. I am unable to locate on any website.
Current Answers
Related Ricoh Aficio MP C5501 Manual Pages
Similar Questions
How To Set An All User Code For Copying On The Aficio Mp C5501
(Posted by phbrcr 9 years ago)
Ricoh Aficio Mp 6001 Can Receive Print Cannot Send Scan To Folder
(Posted by ingfatri 9 years ago)
How To Send Scan Email On Ricoh Aficio Mp C5501
(Posted by shirobmo 10 years ago)