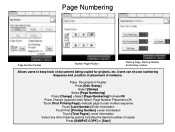Ricoh Aficio MP C5000 Support Question
Find answers below for this question about Ricoh Aficio MP C5000.Need a Ricoh Aficio MP C5000 manual? We have 3 online manuals for this item!
Question posted by oktfitzg on December 2nd, 2013
How To Default Print To Pdf Format:ricoh Aficio Mp 6001
The person who posted this question about this Ricoh product did not include a detailed explanation. Please use the "Request More Information" button to the right if more details would help you to answer this question.
Current Answers
Answer #1: Posted by freginold on January 24th, 2014 7:21 PM
Hi, to set PDF as the default scan type on your MP 6001, go to the scanner screen and select PDF, then press the Program button and follow the prompts to program the current setup as the default. You can find more detailed instructions on how to do this here:
- How to configure the default scan settings on a Ricoh Aficio MP series copier
- How to configure the default scan settings on a Ricoh Aficio MP series copier
Related Ricoh Aficio MP C5000 Manual Pages
Similar Questions
How To Change Scan Setting From Tiff To Pdf For Aficio Mp C2551
(Posted by memucha 9 years ago)
How To Set Ricoh Scanner To Default Pdf For Aficio Mp C6501sp
(Posted by bamomadd 10 years ago)
Can You Scan Color Prints On An Aficio Mp 5500
(Posted by ptheoabdoo 10 years ago)
How Do I Print Labels Ricoh Aficio Mp 6001
Labels formatted in Word will not print on Ricoh Aficio MP6001 printer/copier. It just keeps saying ...
Labels formatted in Word will not print on Ricoh Aficio MP6001 printer/copier. It just keeps saying ...
(Posted by sreihart 11 years ago)