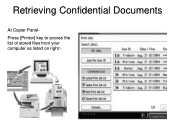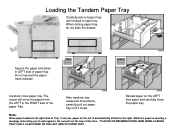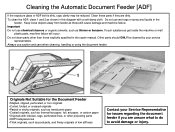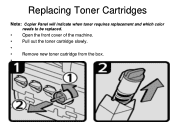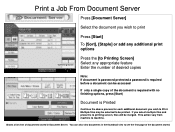Ricoh Aficio MP C5000 Support Question
Find answers below for this question about Ricoh Aficio MP C5000.Need a Ricoh Aficio MP C5000 manual? We have 3 online manuals for this item!
Question posted by harpl on September 5th, 2014
How To Add A Senders Name On A Ricoh Copier Machine
The person who posted this question about this Ricoh product did not include a detailed explanation. Please use the "Request More Information" button to the right if more details would help you to answer this question.
Current Answers
Answer #1: Posted by freginold on September 17th, 2014 5:52 PM
This article will show you how to add an email address to the sender list:
- How to register an email address as a sender on a Ricoh Aficio MP series copier
And this article will show you how to set up a default sender, if you want to do that instead:
- How to specify a default sender on a Ricoh Aficio MP series copier
If this answer helped you to solve your problem and/or answer your question, please let us know by clicking on the “Helpful” icon below. If your question wasn’t answered to your satisfaction, feel free to resubmit your question with more information. Thank you for using HelpOwl!
- How to register an email address as a sender on a Ricoh Aficio MP series copier
And this article will show you how to set up a default sender, if you want to do that instead:
- How to specify a default sender on a Ricoh Aficio MP series copier
If this answer helped you to solve your problem and/or answer your question, please let us know by clicking on the “Helpful” icon below. If your question wasn’t answered to your satisfaction, feel free to resubmit your question with more information. Thank you for using HelpOwl!
Related Ricoh Aficio MP C5000 Manual Pages
Similar Questions
How To Add A Name To Scanner On Ricoh Aficio Mp 5000
(Posted by auddlk 10 years ago)
How To Delete The Sender Name
We have multiple user on the scanner and dont want a sender name listed. Just want it to say Wells F...
We have multiple user on the scanner and dont want a sender name listed. Just want it to say Wells F...
(Posted by chesleyephelps 11 years ago)
How To Delete Names Off Copier/scanner Also How To Add New Names
(Posted by bgermain 12 years ago)