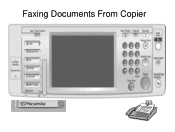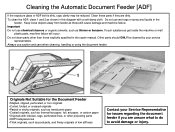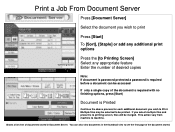Ricoh Aficio MP C5000 Support Question
Find answers below for this question about Ricoh Aficio MP C5000.Need a Ricoh Aficio MP C5000 manual? We have 3 online manuals for this item!
Question posted by mrbjaros on January 29th, 2014
How To Add A Name At The Fax Feature At The Ricoh Aficio Mp 8001
The person who posted this question about this Ricoh product did not include a detailed explanation. Please use the "Request More Information" button to the right if more details would help you to answer this question.
Current Answers
Answer #1: Posted by freginold on March 17th, 2014 5:11 PM
Hi, you can find detailed instructions for adding a fax name here:
- How to add a fax destination to a Ricoh Aficio MP series copier