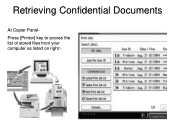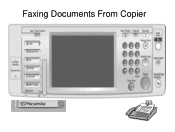Ricoh Aficio MP C5000 Support Question
Find answers below for this question about Ricoh Aficio MP C5000.Need a Ricoh Aficio MP C5000 manual? We have 3 online manuals for this item!
Question posted by mbianchi24444 on May 11th, 2012
Ocr Capability
Can you add OCR software to the Ricoh Aficio MP C5000 copier? If so, which are compatible with Ricoh?
Current Answers
Answer #1: Posted by freginold on May 11th, 2012 4:12 PM
Hi, there are third-party programs that you can use with your copier to add OCR capability. You'll need Java installed on the copier to use these programs, one of which includes PPDM, but there are many out there. Your local Ricoh dealer can provide you with a fairly comprehensive list.
Related Ricoh Aficio MP C5000 Manual Pages
Similar Questions
Ricoh Aficio Mp C5000 Copier How To Add Names And Codes
(Posted by mtgmoTabb 9 years ago)
Ricoh Aficio 6001 You Can Add Or Delete Names Through The Copier's Address Book
(Posted by muljudy9 10 years ago)
Does Ricoh Aficio Mp C5000 Copier Have A Reset Or Fuse
(Posted by Bhupvlkr 10 years ago)
How Do You Scan A File To Ocr Document On The Mp C4501 Copier?
We have been scanning documents to PDF but I cannot find anything that will scan a book to OCR for o...
We have been scanning documents to PDF but I cannot find anything that will scan a book to OCR for o...
(Posted by smithfamilykids 11 years ago)