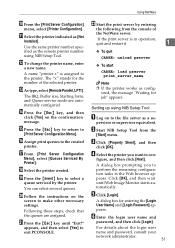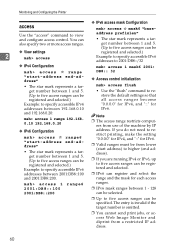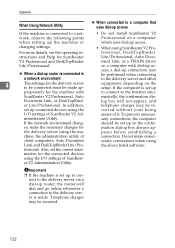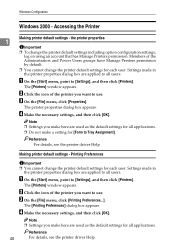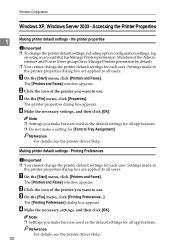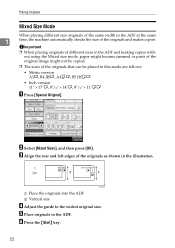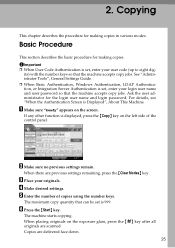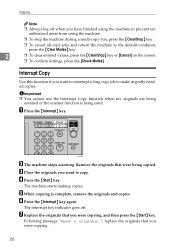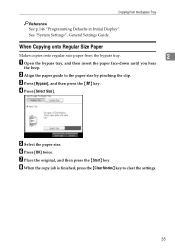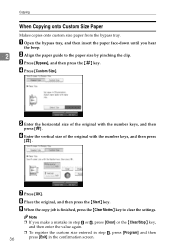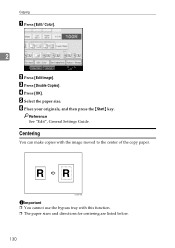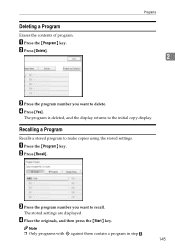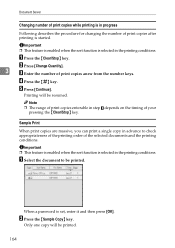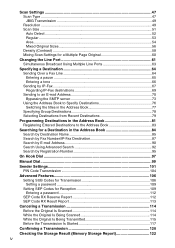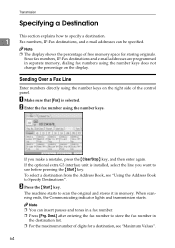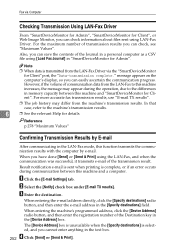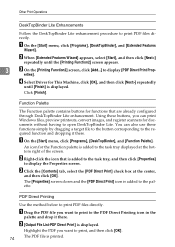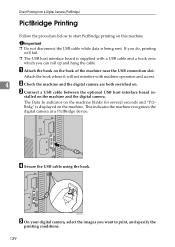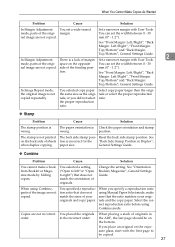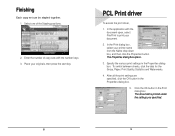Ricoh Aficio MP C3500 Support Question
Find answers below for this question about Ricoh Aficio MP C3500.Need a Ricoh Aficio MP C3500 manual? We have 9 online manuals for this item!
Question posted by karen41842 on May 23rd, 2011
Start Button Red Light
everytime i try to scan or fax the start button turns red and the touch screen locks. I can make copies and i am able to send from my computer to print. what is causing the red light? I just can't seem to scan or fax. network is working for everything else in the office.
Current Answers
Related Ricoh Aficio MP C3500 Manual Pages
Similar Questions
Ricoh Aficio Mp C3500 How To Set Up Scan On Network
(Posted by jadi206 10 years ago)
Ricoh Aficio Mp 4001 How To Scan To Network Folder
(Posted by JeffKL 10 years ago)
How To Set Up A Ricoh Aficio Mp 3500 To Scan To Network
(Posted by aliBoboS 10 years ago)
Where To Buy A New Touch Screen For Ricoh Aficio Mp C3500
(Posted by n8tscott5 10 years ago)
How Do I Enable The Buttons In The Touch Screen Pad?
The buttons on the touch screen have ceased to function.
The buttons on the touch screen have ceased to function.
(Posted by dconner 12 years ago)