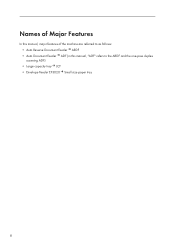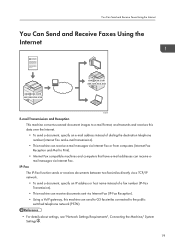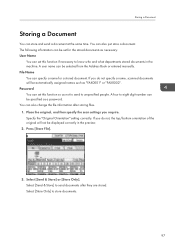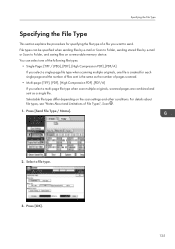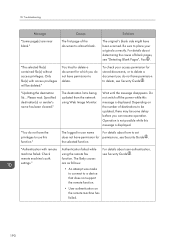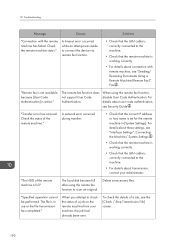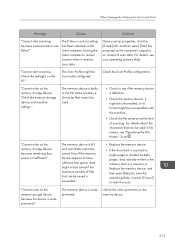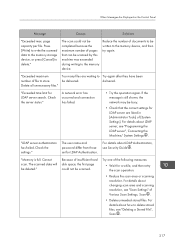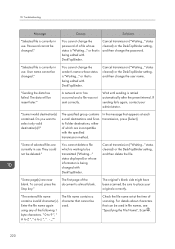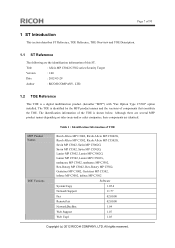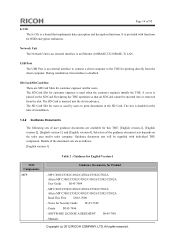Ricoh Aficio MP C3002 Support Question
Find answers below for this question about Ricoh Aficio MP C3002.Need a Ricoh Aficio MP C3002 manual? We have 2 online manuals for this item!
Question posted by tracywilson on August 23rd, 2016
Removing Names From Scan To Directory
Good eveningPlease advise how we can remove names of long gone people from the 'scan to' directory.We also cannot work out how to add new names to the 'scan from' directory!Thanks in anticipationTracy
Current Answers
Answer #1: Posted by freginold on August 23rd, 2016 2:17 PM
Hello, this article will walk you through how to delete users from the scanner list:
- How to delete an email address from a Ricoh copier
These two articles will show you how to add new users. The first article shows you how to add new email addresses, and the second article shows you how to add new folders (for people who scan to their computer instead of to their email).
- How to add a folder as a scan destination on a Ricoh copier
- How to add an email address as a scan destination on a Ricoh copier
If you need to create a folder to scan to, this article will show you how to do that, in Windows:
- How to create a shared folder in Windows 7
- How to delete an email address from a Ricoh copier
These two articles will show you how to add new users. The first article shows you how to add new email addresses, and the second article shows you how to add new folders (for people who scan to their computer instead of to their email).
- How to add a folder as a scan destination on a Ricoh copier
- How to add an email address as a scan destination on a Ricoh copier
If you need to create a folder to scan to, this article will show you how to do that, in Windows:
- How to create a shared folder in Windows 7
Answer #2: Posted by black686 on August 23rd, 2016 12:03 PM
Basic Procedure When Using Scan to Folder
This section describes the basic procedure involved in using Scan to Folder.
- Make sure that no previous settings remain.If a previous setting remains, press the [Clear Modes] key.
- If the network delivery scanner screen or E-mail screen appears, switch to the Scan to Folder screen.For details, see "Switching to the Scan to Folder Screen".
- Place originals.
- If necessary, press [Scan Settings] to specify scanner settings such as resolution and scan size.For details, see "Various Scan Settings".
- If necessary, specify the scanning density.For details, see "Adjusting Image Density".
- If necessary, press [Original Feed Type] to specify settings such as original orientation.For details, see "Setting of Original Feed Type".
- If necessary, press [Send File Type / Name] to specify settings such as file format and file name.For details, see "Specifying the File Type and File Name".
- Specify the destination.You can specify multiple destinations.For details, see "Specifying Scan to Folder Destinations".
- Press the [Start] key.If you are scanning batches, place the next originals.
- If you have selected more than one destination, you can press [] or [] next to the destination field to scroll through the destinations.
- To cancel a selected destination, press [] or [] to display the destination in the destination field, and then press the [Clear/Stop] key. You can cancel a destination selected from the destination list by pressing the selected destination again.
- If you press [Check Modes] before pressing the [Start] key, the initial scanner screen switches to the Check Modes screen. You can use the Check Modes screen to check the settings such as destinations. For details, see "Check Modes".
- If you press [Preview], and then start scanning while [Preview] is highlighted, the Preview screen appears. You can use this screen to check how the originals are scanned and the scan settings used for scanning. After checking the preview, you can specify whether to send the file or not. For details, see "Preview".
- To cancel scanning, press the [Clear/Stop] key.
- You can also store a file and simultaneously send it by Scan to Folder. For details, see "Simultaneous Storage and Sending by Scan to Folder".
- After an e-mail is sent, the destination, and file name fields will be automatically cleared. If you want to preserve the information in these fields, contact your local dealer.
i can help you academically and technically.contact me any time
Related Ricoh Aficio MP C3002 Manual Pages
Similar Questions
How To Change Or Add New Employee To Scanner Ricoh Aficio Mp C3001
(Posted by hatechn 9 years ago)
How To Setup Scan To Email On Ricoh Aficio Mp C3002
(Posted by Drkgalo 10 years ago)
How To Delete Names Off Copier/scanner Also How To Add New Names
(Posted by bgermain 12 years ago)