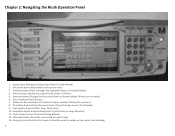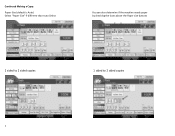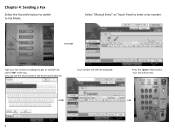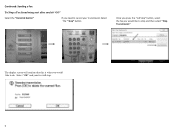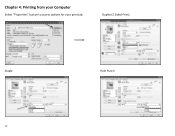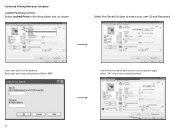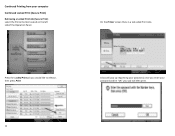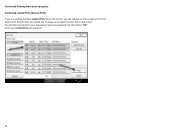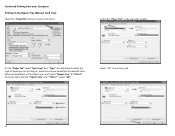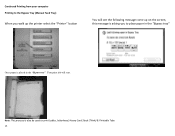Ricoh Aficio MP C300 Support Question
Find answers below for this question about Ricoh Aficio MP C300.Need a Ricoh Aficio MP C300 manual? We have 1 online manual for this item!
Question posted by info10752 on October 9th, 2012
How Do I Clear Full Fax Memory We View Before Printing Now It Needs Deleted
The person who posted this question about this Ricoh product did not include a detailed explanation. Please use the "Request More Information" button to the right if more details would help you to answer this question.
Current Answers
Answer #1: Posted by freginold on October 9th, 2012 8:46 AM
Hi, are you referring to the reception file? You can delete faxes stored in this file by selecting Change TX Status on the main fax screen, toward the top (on some models it may be called something similar, like Check TX Status) then choosing the option for Print/Delete Reception file. Here you will see a list of all the faxes stored in memory. Just select Delete, and choose all of the files to delete.
Related Ricoh Aficio MP C300 Manual Pages
Similar Questions
Fax Memory Full Error
How do we clear a fax memory error off the printer
How do we clear a fax memory error off the printer
(Posted by Angel2syd1 3 years ago)
How To Clear Fax Memory On Ricoh Aficio Mp 4000
(Posted by triscarrie 9 years ago)
How Do I Clear Fax Memory Ricoh Aficio Spc232sf Manual
(Posted by Jeppadele 9 years ago)
How Do I Clear Fax Memory
How do I clear the fax when it says fax memory will be full
How do I clear the fax when it says fax memory will be full
(Posted by fionap79663 10 years ago)