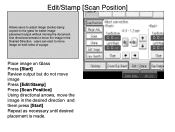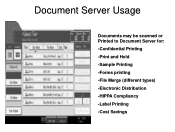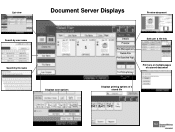Ricoh Aficio MP 5001 Support Question
Find answers below for this question about Ricoh Aficio MP 5001.Need a Ricoh Aficio MP 5001 manual? We have 4 online manuals for this item!
Question posted by tateca on May 16th, 2014
How To Setup Scan To Drive On A Ricoh Aficio Mp 5001
Current Answers
Answer #1: Posted by freginold on May 16th, 2014 4:39 PM
- How to create a shared folder in Windows XP
Once you have set up the folder, this article will guide you through linking to the folder from your MFP:
- How to link to a network share folder from a Ricoh Aficio MP series copier
After everything is set up, follow these steps to scan a document or image to your folder:
- Press the Scanner button
- Place your document(s) in the document feeder or on the glass
- Select the Folder tab, if it isn't already selected
- Select your folder from the list of programmed destinations, or enter a new one using the Manual Entry button
- Press the Start button