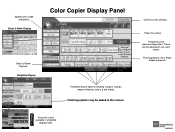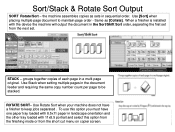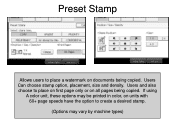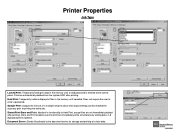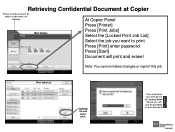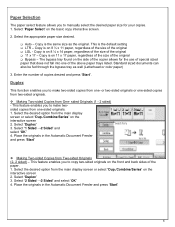Ricoh Aficio MP 5001 Support Question
Find answers below for this question about Ricoh Aficio MP 5001.Need a Ricoh Aficio MP 5001 manual? We have 4 online manuals for this item!
Question posted by omdaCITI on July 3rd, 2014
How Do You Set Up Color Printing Lock On Aficio Mp C5501 Copier
The person who posted this question about this Ricoh product did not include a detailed explanation. Please use the "Request More Information" button to the right if more details would help you to answer this question.
Current Answers
Answer #1: Posted by freginold on September 1st, 2014 8:31 AM
You can use user codes to lock color printing. To set up user codes, you have to do two things: first, create the user codes, then enable user code authentication.
This article will walk you through how to create new user codes:
- How to add a new user code to a Ricoh Aficio MP series copier
Once you have created your user codes, you can enable user code authentication. Go to User Tools/Counter > System Settings > Administrator Tools > User Authentication Management. Turn on user authentication for the functions you want to lock down -- color printing and anything else, if anything. Any functions that you select here will require a user code in order to be "unlocked." If you don't enable user authentication for a specific function, then anyone can use that function.
For example, if you enable user authentication for color copying but not for black and white copying, then anyone can walk up and make black and white copies, but if they try to make color copies, they will be prompted to enter a user code.
Once you have selected the functions to lock down, select OK in the upper right corner to save the new settings. The correct code for color printing will have to be entered in any user's print driver who you want to print in color, otherwise they won't be able to print in color.
This article will walk you through how to create new user codes:
- How to add a new user code to a Ricoh Aficio MP series copier
Once you have created your user codes, you can enable user code authentication. Go to User Tools/Counter > System Settings > Administrator Tools > User Authentication Management. Turn on user authentication for the functions you want to lock down -- color printing and anything else, if anything. Any functions that you select here will require a user code in order to be "unlocked." If you don't enable user authentication for a specific function, then anyone can use that function.
For example, if you enable user authentication for color copying but not for black and white copying, then anyone can walk up and make black and white copies, but if they try to make color copies, they will be prompted to enter a user code.
Once you have selected the functions to lock down, select OK in the upper right corner to save the new settings. The correct code for color printing will have to be entered in any user's print driver who you want to print in color, otherwise they won't be able to print in color.
Related Ricoh Aficio MP 5001 Manual Pages
Similar Questions
How To Set Default Color Printing In Aficio Mp 4501
(Posted by mescodgrifo 9 years ago)
How Do I Perform Secure Printing Ricoh Aficio Mp 5000
(Posted by ddeldg 10 years ago)
How To Set A Code For Aficio Mp 5001 To The User To Print
(Posted by plucl 10 years ago)
How To Setup User Code For Color Print Ricoh Aficio Mp C3001
(Posted by baskin 10 years ago)
How Do I Cancel Print On Aficio Mp 5001?
i'm trying to cancel print on the Aficio mopdel MP 5001 to no avail. can anyone help please?
i'm trying to cancel print on the Aficio mopdel MP 5001 to no avail. can anyone help please?
(Posted by marthaomojuwa 12 years ago)