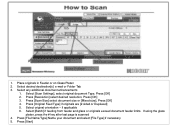Ricoh Aficio MP 5001 Support Question
Find answers below for this question about Ricoh Aficio MP 5001.Need a Ricoh Aficio MP 5001 manual? We have 4 online manuals for this item!
Question posted by safon on October 31st, 2013
How To Scan To Folder Ricoh Aficio 5001
The person who posted this question about this Ricoh product did not include a detailed explanation. Please use the "Request More Information" button to the right if more details would help you to answer this question.
Current Answers
Answer #1: Posted by freginold on December 12th, 2013 11:22 AM
Hi, to set up scan to folder, you will first need to create and share a folder on your computer. The procedure for doing that depends on what type of operating system you are using (Windows XP, Windows Server 2012, Mac OS X 10.8, etc.). Basically you will need to create a folder to scan to, and then share it and give at least one user account permission to read and write to that folder.
Once you have set up and shared the folder, follow the steps in the article below to link that folder to the scanner itself:
- How to link a network share folder to a Ricoh Aficio MP series copier
Related Ricoh Aficio MP 5001 Manual Pages
Similar Questions
How To Set Up Scan Folder On A Mac For Ricoh Mp C3300
(Posted by nekeyuval1 9 years ago)
How To Store Email Address To Scan In A 5001 Mp Ricoh Copier
(Posted by JDiamol 9 years ago)