Ricoh Aficio MP 5001 Support Question
Find answers below for this question about Ricoh Aficio MP 5001.Need a Ricoh Aficio MP 5001 manual? We have 4 online manuals for this item!
Question posted by lauramoralesgarcia on March 14th, 2013
I Want To Create Security Or User Codes In Order To Allow A Print Job
The person who posted this question about this Ricoh product did not include a detailed explanation. Please use the "Request More Information" button to the right if more details would help you to answer this question.
Current Answers
There are currently no answers that have been posted for this question.
Be the first to post an answer! Remember that you can earn up to 1,100 points for every answer you submit. The better the quality of your answer, the better chance it has to be accepted.
Be the first to post an answer! Remember that you can earn up to 1,100 points for every answer you submit. The better the quality of your answer, the better chance it has to be accepted.
Related Ricoh Aficio MP 5001 Manual Pages
Quick Start Guide - Page 4


... from the system HDD after printing. Hold Print: Temporarily holds multiple print files in functionality to Hold Print, except files are not immediately deleted after printing. Sample Print: Outputs the first set of a multiple-set print job so that output settings can be checked for storage and printing at the control panel. Store and Print enables users to enter a password. Does...
Quick Start Guide - Page 5


...set of a multiple-set print job so that output settings can be checked for storage and printing at the control panel. Stored Print/Store and Print: Identical in functionality to printing the entire job. Files are not immediately deleted after printing. Store and Print enables users to enter a password. Printer Properties
Job Type
Locked Print: Temporarily holds print jobs in the memory...
Quick Start Guide - Page 6


Printing To Document Server
Open your document to Print
Select [File>Print]
Select the Ricoh Print driver Press [Properties] At [Job Type] open the drop down window
and choose [Document Server] Press [OK] Press [Details] Enter user Information:
User ID (if applicable) or leave blank File Name Password (if applicable) User Name Press [OK] repeatedly to print
Quick Start Guide - Page 8


... submit work via the "locked Print" feature, you want to print
Press [Print] enter password press
Document will now be prompted for your password.
Print Jobs List
Highlight file and select print. If you submitted your print job via desktop
At Copier Panel
Press [Printer]
Main Display
Press [Print Jobs] Select the [Locked Print Job List]
Select the job you will print and erase!
Quick Start Guide - Page 11


...original. Add email message.
Add subject heading. Set sender from list of registered users.
* JPEG scanning in the document server.
encryption & signature.
Set resolution, ...buttons. Set file types between email and folder scan destinations.
Select tabs to document i.e. Add security features to switch between multi and single page PDF, TIFF
and JPEG*
Select file stored in ...
Quick Start Guide - Page 18


... single document to select 2 sided when originals are 2 sided and copier
Will scan and send both sides. When Networked, users have the option of Copier
Use to Store a FAX Destination
Users can print automatically, selectively,
for faxing documents from the desktop with fax Covers and other options. Select Stored Fax Destination(s) or enter...
User Guide - Page 2


... Panel
To access system administrator tools and counter information
Clears screen to default settings
The program button allows you to store
frequently used job settings and screen
display defaults
Allows user to
interrupt job in
progress for new job
Hard function keys have Red/Yellow status LEDs
8.5" Full Color W-VGA Screen
Ready
Not Ready
Simplified display...
User Guide - Page 10
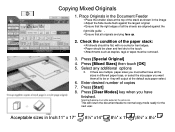
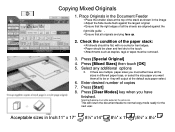
... This will output al the default auto paper select.
6. If there are multiple paper sizes you want them all to be removed.
3.
Copying Mixed Originals
1. Press [Special Original] 4.
Place Originals in... that all be clean and feel dry to normal copy mode ready for the next user. Selecting Duplexing must all originals are aligned against the
right side guide .
Ensure...
User Guide - Page 16
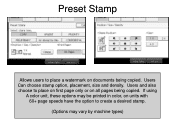
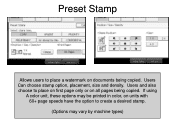
If using
A color unit, these options may vary by machine types) Users and also choose to create a desired stamp. (Options may be printed in color, on units with 60+ page speeds have the option to place on first page only or on documents being copied. Users Can choose stamp option, placement, size and density. Preset Stamp
Allows users to place a watermark on all pages being copied.
User Guide - Page 17
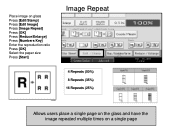
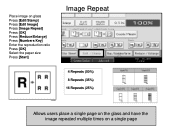
Place image on glass Press [Edit/Stamp] Press [Edit Image] Press [Image Repeat] Press [OK] Press [Reduce/Enlarge] Press [Numbers Key] Enter the reproduction ratio Press [OK] Select the paper size Press [Start]
Image Repeat
4 Repeats (50%) 8 Repeats (35%) 16 Repeats (25%)
Allows users place a single page on the glass and have the image repeated multiple times on a single page
User Guide - Page 19
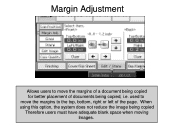
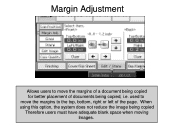
When using this option, the system does not reduce the image being copied, i.e. used to move the margins to move the margins of a document being copied for better placement of the page. Margin Adjustment
Allows users to the top, bottom, right or left of documents being copied Therefore users must have adequate blank space when moving
Images.
User Guide - Page 22
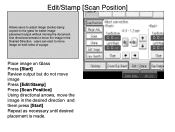
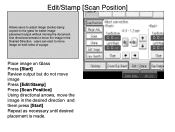
... [Edit/Stamp] Press [Scan Position] Using directional arrows, move the image in the Desired Direction. Edit/Stamp [Scan Position]
Allows users to adjust image (books) being copied on both sides of a page. users can elect to move image on the glass for better image placement output without moving the document.
Use directional arrows...
User Guide - Page 23


Single or multiple
Edges may also be selected for a cleaner output of documents being copied. Edit Stamp/Edit Color [Erase]
Allows users to clean single or multiple pages. Users can use feature to clean edges, borders, centers of your documents
User Guide - Page 24


... being copied for projects, etc.
Page Numbering
Page Number Format
Number Page Position
Starting Page, Starting Number and Ending number,
Allows users to start number sequence
Touch [Last Number]>Enter information Touch First [Printing Number] >enter information
Touch [Total Pages] >enter information Select any other finishing options including the desired number of copies...
User Guide - Page 25


Users can select different formats, stamp placement and if stamp should be place on glass platen Press [Edit ...Select desired stamp placement, Press [OK]
Select [First Page Only] or Select [All Pages], Press [OK] Press [Start] Date Stamp
Allows users to date stamp documents being copied for time sensitive documents, e.g.
Place documents in feeder or on front page ONLY or all pages . projects...
User Guide - Page 26
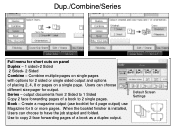
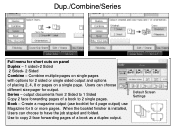
... pages of a book as a duplex output. Book - When the booklet finisher is installed, Users can choose different size pager for output. Use to copy 2 face forwarding pages of a book to have the job stapled and folded. Series - Default Screen Settings Create a magazine output (use booklet for 4 page output) use Magazine for 2 sided or...
User Guide - Page 48
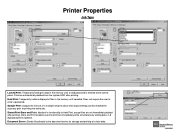
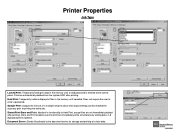
... print jobs in the memory until selected. Hold Print: Temporarily holds multiple print files in functionality to Hold Print, except files are automatically deleted from the system HDD after printing. Document Server: Sends files directly to print files immediately while simultaneously storing data. 4-8 digit password is entered at a later date. Does not require the user to printing...
User Guide - Page 50
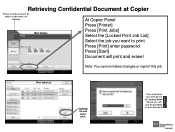
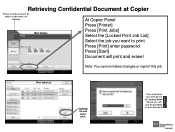
... must be online to be able to submit work via the "locked Print" feature, you will now be prompted for your print job via desktop
At Copier Panel
Press [Printer]
Main Display
Press [Print Jobs] Select the [Locked Print Job List]
Select the job you submitted your password.
If you want to print
Press [Print] enter password
Press [Start]
Document will...
User Guide - Page 60


...Fax driver, saving • paper. • ■ Simultaneous Save: Users can program the Aficio MP 6001/MP 7001/MP 8001/MP 9001 Series to forward faxes • from specific senders directly to designated...9001. Cover sheets can be printed on SP models) in addition to users' PCs as a fixed form. • ■ Address Book Import/Export: Data can create personalized fax cover sheets that may...
Reference Guide - Page 7


Place the originals in this section. 2. Print Features
The Ricoh MP 5001 can also be used as they are able to operate optional features not included in the automatic document feeder and select 'Finishing' on your document and select 'Print' from the available options. Select the desired staple or hole punch position from the 'File...
Similar Questions
How To Cancel A Print Job On A Aficio Mp 171 Printer
(Posted by Anhhar 9 years ago)
How To Setup User Code For Color Print Ricoh Aficio Mp C3001
(Posted by baskin 10 years ago)
Cancelling Print Jobs On A Aficio Mp C3001g
How can I cancel an active print job in the middle of printing
How can I cancel an active print job in the middle of printing
(Posted by artweiss 12 years ago)

