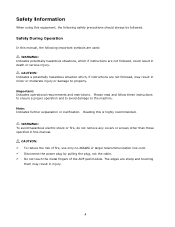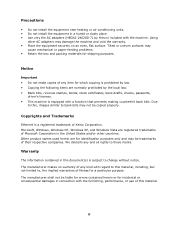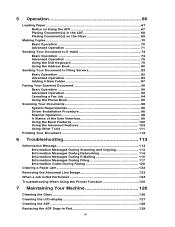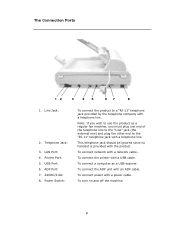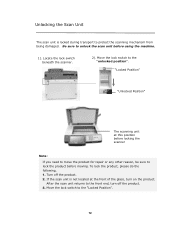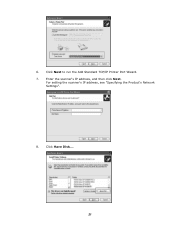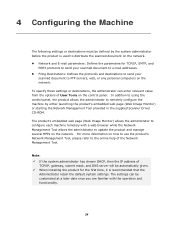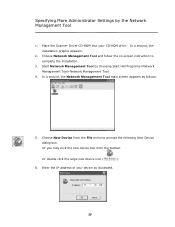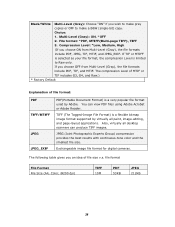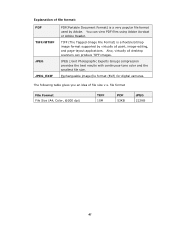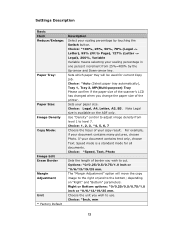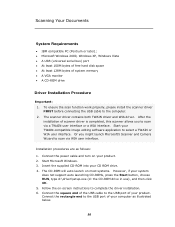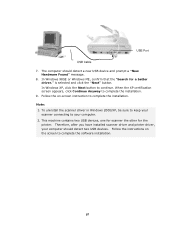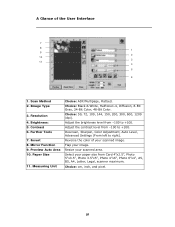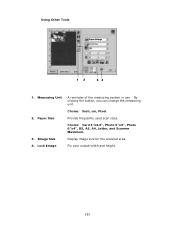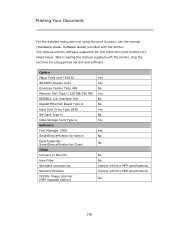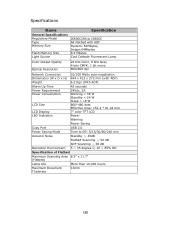Ricoh 402938 Support Question
Find answers below for this question about Ricoh 402938 - IS 800C.Need a Ricoh 402938 manual? We have 1 online manual for this item!
Question posted by mariapeterson on June 12th, 2013
Ricoh Ic800c Scanner Aficio 4100sfl
This scanner has not been used for about two years. I am now setting it up.
Everything is connected correctly, but the screen is completly blank when I turn it on. After a while, vertical lines apear on the sceen.
Is my scanner broken or is there a way to fix it?
Please let me know.
Current Answers
Related Ricoh 402938 Manual Pages
Similar Questions
Ricoh Is450de Scanner Separation Problem
how does the Ricoh IS450de separation work? I'm feeding multi sheets at a time.
how does the Ricoh IS450de separation work? I'm feeding multi sheets at a time.
(Posted by vicamick 9 years ago)
The Lamp Wont Start When We Power The Scanner On..it Worked Fine 3 Days Ago,
(Posted by jtalliance 11 years ago)
This Scanner Jamms After Several Pages,its Used Daily To Scan Appx 500 Pages
(Posted by howardberkowitz89637 11 years ago)
Scanner File Name Memory
Is there a way to set some type of memory button when scanning files? I have files that are scanned ...
Is there a way to set some type of memory button when scanning files? I have files that are scanned ...
(Posted by chattypatty11 12 years ago)