Optoma HD66 Support Question
Find answers below for this question about Optoma HD66.Need a Optoma HD66 manual? We have 4 online manuals for this item!
Question posted by joelfurnace on September 3rd, 2011
I Have What Appears To Be Dust Spots Appear When I Use My Optoma Hd66 Projector
I have taken it apart. I have used a qtip. I have blown it out and still have just as many as when I started. Any suggestions
Current Answers
There are currently no answers that have been posted for this question.
Be the first to post an answer! Remember that you can earn up to 1,100 points for every answer you submit. The better the quality of your answer, the better chance it has to be accepted.
Be the first to post an answer! Remember that you can earn up to 1,100 points for every answer you submit. The better the quality of your answer, the better chance it has to be accepted.
Related Optoma HD66 Manual Pages
User's Manual - Page 1


...Powering the projector On/Off 13 Powering On the Projector 13 Powering Off the projector 14 Warning Indicator 14 Adjusting the Projected Image 15 Adjusting the Projector's Height 15 Adjusting the Projector's Zoom...Appendices 39 Troubleshooting 39
Image Problems 39 Other Problems 42 Projector Status Indication 42 Remote Control Problems 43 Replacing the Lamp 44 Compatibility Modes 46...
User's Manual - Page 2


...This Class B digital apparatus meets all requirements of electric shock to persons. Only use attachments/accessories specified by appropriate service personnel.
Physical damage/abuse would be (but...Optoma before you to dangerous voltages or other apparatus such as a book case or a cabinet that emits heat.
4.
Important Safety Instruction
. Do not put the projector in the projector...
User's Manual - Page 3


.... will not turn back on pages
44-45.
▀■ Warning- Please do not expose this projector to change the lamp when it shows
warning messages.
▀■ Warning- Do not use lens cap when projector is in this may hurt your local reseller or service center to rain or moisture.
▀■...
User's Manual - Page 4
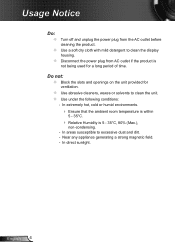
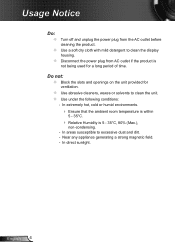
... clean the unit. Use under the following conditions:
- In direct sunlight. Do not: Block the slots and openings on the unit provided for a long period of time.
Disconnect the power plug from the AC outlet before cleaning the product.
Use a soft dry cloth with mild detergent to excessive dust and dirt. -
User's Manual - Page 5


... ambient light levels. Usage Notice
Eye Safety Warnings
▀■ Avoid staring/facing directly into the projector beam at all times. Keep your back to the beam as much as possible.
▀■ When projector is used in speaker with 2 watt amplifier ▀■ HDTV compatible (720P, 1080i/p) ▀■ VGA monitor Loop...
User's Manual - Page 13


... go to switch between inputs.
2 Power/Standby
E
N
H
A
WI NC
DES ED
N
E
E
R
C
Turn on the projector first and then select the signal sources.
Lens Cap
3 English Remove the lens cap. 2. The first time you use the projector, you connect multiple sources at the same time, press the "SOURCE" button on the control...
User's Manual - Page 17


..." to launch the on pages 3-4.
Temp LED Indicates the projector's temperature status.
Control Panel
Using the Control Panel
POWER
Refer to your item selection. Confirm your selection. SOURCE
Press "SOURCE" to adjust image distortion caused
by tilting the projector. (±40 degrees)
Lamp LED Indicates the projector's lamp status. RE-SYNC
Automatically synchronize the...
User's Manual - Page 18


... Keys
Keystone +/- Source
Press "SOURCE" to the input source. HDMI
Brightness
Adjust the brightness of the image. Confirm your selection. User Controls
Remote Control
Using the Remote Control
Power
Refer to alter zoom.
Press buttons to the "Power On/Off the Projector" section on an image. Adjust to increase / decrease the volume.
User's Manual - Page 20


... as described above.
5. To exit, press "MENU" again. While making a selection on the Remote Control or Projector Keypad.
2 When OSD is displayed, use
keys to enter sub menu.
3. The OSD menu will close and the projector will automatically save the new settings. Select the next item to operate
. How to be adjusted in...
User's Manual - Page 25


... option to enter the sub menu and select which sources you require. User Controls
Advanced | Color Settings
Color
Use these settings for color adjustments. The projector will not search for inputs that are not selected.
25 English Press "Enter" to return the factory default settings for advanced adjustment of the individual ...
User's Manual - Page 30


User Controls
SETUP
Rear-Desktop and Rear-Ceiling are to be used with a translucent screen. The image is the default selection. Projection
Front-Desktop
This is projected straight on the screen.
Rear-Desktop
When selected, the image will appear reversed.
Front-Ceiling
When selected, the image will turn upside...
User's Manual - Page 32
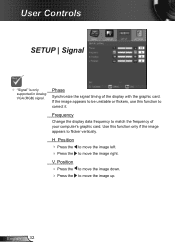
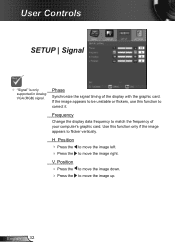
.... Position Press the to move the image left. Press the to move the image up. If the image appears to be unstable or flickers, use this function only if the image appears to match the frequency of the display with the graphic card. User Controls
SETUP | Signal
"Signal" is only...
User's Manual - Page 33


... function to set the how long (Month/Day/Hour) the projector can be able to enter your password again.
33 English Security Timer
Use this time has elapsed you will be requested to switch on the projector.
Off: Choose "Off" to be used.
User Controls
SETUP | Security
Security On: Choose "On" to...
User's Manual - Page 35


If changes are made they will take effect the next time the projector is powered on screen.
35 English Logo Capture
Press " " to set the desired startup screen. User Controls
SETUP | Advanced
Logo
Use this function to capture an image of the picture currently displayed on .
Optoma: The default startup screen. User: Use stored picture from "Logo Capture" function.
User's Manual - Page 36


... display a "Black", "Red", "Blue", "Green" or "White", screen when no signal is available. Background Color
Use this feature to show the "searching" message. Reset
Choose "Yes" to return the display parameters on top of the projector for other signals if the current
input signal is "On", the control panel will be operated...
User's Manual - Page 38
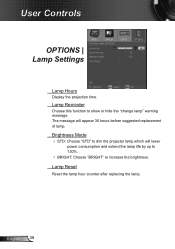
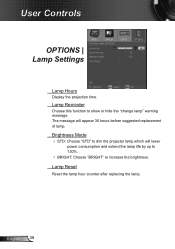
....
English 38 User Controls
OPTIONS | Lamp Settings
Lamp Hours
Display the projection time. Brightness Mode STD: Choose "STD" to dim the projector lamp which will appear 30 hours before suggested replacement of lamp. Lamp Reset
Reset the lamp hour counter after replacing the lamp. The message will lower
power consumption and extend...
User's Manual - Page 39
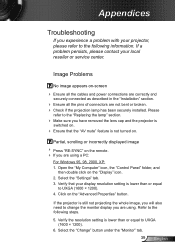
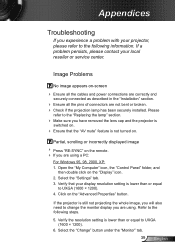
... display you will also need to UXGA (1600 × 1200).
6. Image Problems
No image appears on the "Advanced Properties" button. Partial, scrolling or incorrectly displayed image
Press "RE... or service center.
If the projector is not turned on. Select the "Settings" tab. 3. Refer to the "Replacing the lamp" section.
Make sure you are using a PC:
For Windows 95,...
User's Manual - Page 51


... a ceiling
mount from incorrect installation will vary depending on the thickness of the projector. 3. Appendices
Ceiling Mount Installation
Please note that damage resulting from another company, please be sure to use the Optoma ceiling mount.
2. To prevent damage to the projector meet the following specifications:
Screw type: M3*3 Maximum screw length...
Datasheet - Page 1


... delight.
* 3D content can be viewed with active LCD shutter glasses when the projector is connected to 4000 hrs
Specifications
Display Type Single 0.65" DMD DLP Technology by Texas Instruments with a compatible 3D graphics card.
HD66
Home Theater Projector Delivers the Future
Breathtaking and bold, the Optoma HD66 home theater projector provides stunningly beautiful widescreen viewing.
Brochure - Page 1


...
S-Video VGA
Power LED
Re-Sync Enter Volume Zoom AV Mute Video Freeze
AC Power
Security Kensington
Bar
Lock
Breathtaking and bold, the Optoma HD66 home theater projector provides stunningly beautiful widescreen viewing. Please visit www.optoma.com for pure viewing delight.
3D content can be viewed with active LCD shutter glasses when the...
Similar Questions
How Do I Clen The Dust Filter On My H180x Projector Please?
How do I clen the dust filter on my H180X projector please?
How do I clen the dust filter on my H180X projector please?
(Posted by skletzenbauer 9 years ago)
Repair Optoma Hd66
My Hdmi Port Is Not Working ..is It Possible To Replace Port...
My Hdmi Port Is Not Working ..is It Possible To Replace Port...
(Posted by BUDDY6332 10 years ago)
I Don't Have The Remote For My Optima Hd66 And Is Asking Me For A Security Code
(Posted by baldemarchavez 10 years ago)

