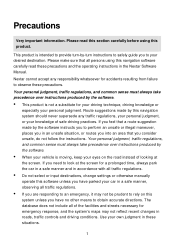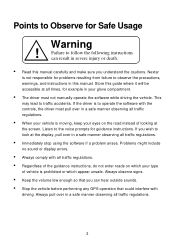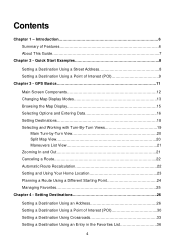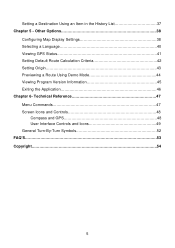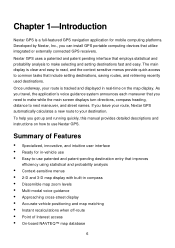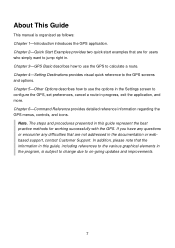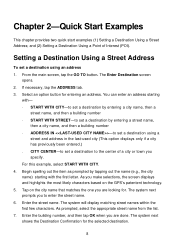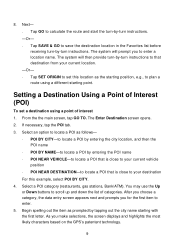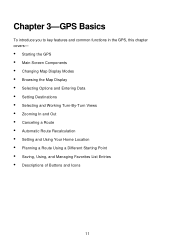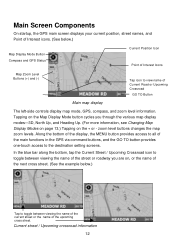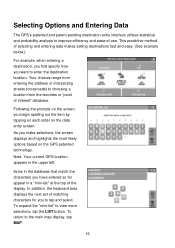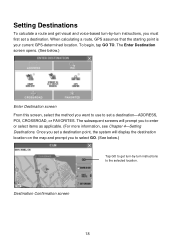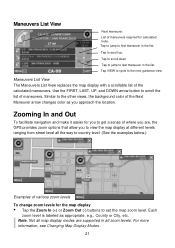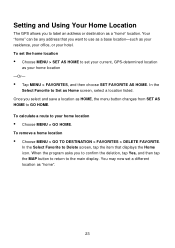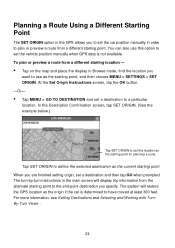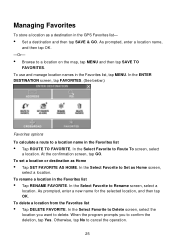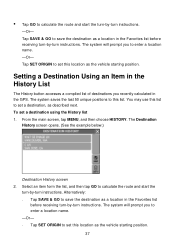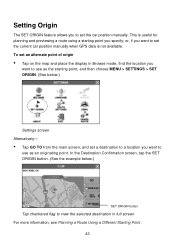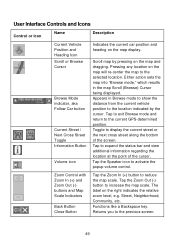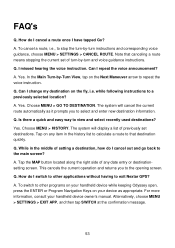Nextar Q4-04 Support Question
Find answers below for this question about Nextar Q4-04 - 4.3" Touchscreen Portable GPS Navigation System.Need a Nextar Q4-04 manual? We have 1 online manual for this item!
Question posted by rboss9699 on August 10th, 2012
Where Can I Get The Clip That Clip On The Nextar Gps Q4 To The Car Mount
The person who posted this question about this Nextar product did not include a detailed explanation. Please use the "Request More Information" button to the right if more details would help you to answer this question.
Current Answers
Related Nextar Q4-04 Manual Pages
Similar Questions
How To Get Updates For Q4-04 Gps?
(Posted by jackiejam 10 years ago)
I Need An Owners Manual For A Nextar Q4-04
(Posted by ionisle1 11 years ago)
Need A Mounting Cradle For Nextar Q4-04 Gps
(Posted by Anonymous-41155 12 years ago)
I Need The Manual For A Q4-04 Gps
(Posted by vmmvlk 13 years ago)