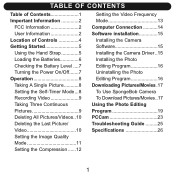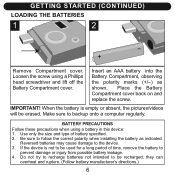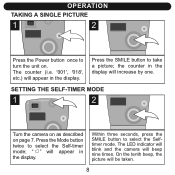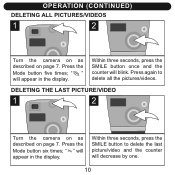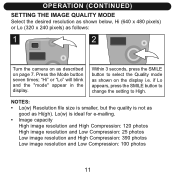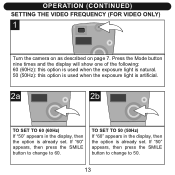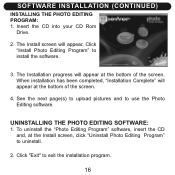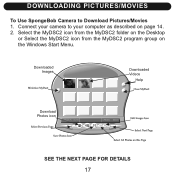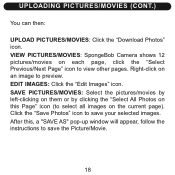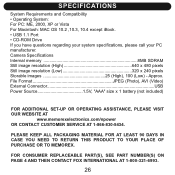Memorex NDC6005-SB Support Question
Find answers below for this question about Memorex NDC6005-SB - Npower Flash Micro SpongeBob Digital Camera.Need a Memorex NDC6005-SB manual? We have 1 online manual for this item!
Question posted by ndlmartha on August 15th, 2010
How The Heck Do I Down Load The Driver To Upload These Pictures On My Mac
The person who posted this question about this Memorex product did not include a detailed explanation. Please use the "Request More Information" button to the right if more details would help you to answer this question.
Current Answers
Related Memorex NDC6005-SB Manual Pages
Similar Questions
Memorex Ndc6005-sb Driver Download Required
Sir, I lost the driver CD, I need the driver now. please let me know how to down
Sir, I lost the driver CD, I need the driver now. please let me know how to down
(Posted by venkatachalammuthu 8 years ago)
Deleting The Pictures?
How do you delete the pictures with out uploading them?
How do you delete the pictures with out uploading them?
(Posted by Katiearamos 10 years ago)
Where Can I Find The Driver For Ndc6005sb Spongebob Camera?
(Posted by pmiteff 11 years ago)
How Do I View Pictures On My Dora Explorer (ndc6003 Dte)?
(Posted by salimkarim66 12 years ago)