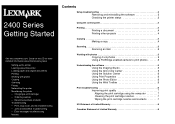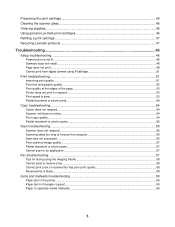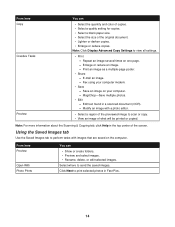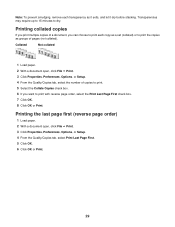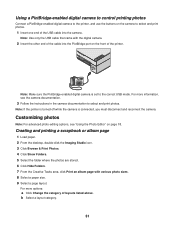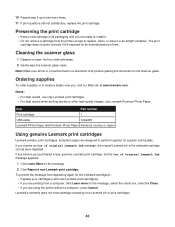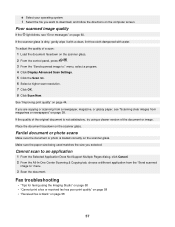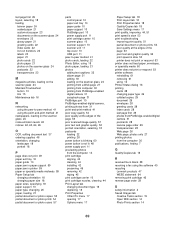Lexmark x2480 Support Question
Find answers below for this question about Lexmark x2480 - All-in-One Printer With PictBridge.Need a Lexmark x2480 manual? We have 3 online manuals for this item!
Question posted by christo on August 11th, 2011
I Need To Reset My Lexmark X2480 (print Scan Copy){change Cartridge}
The person who posted this question about this Lexmark product did not include a detailed explanation. Please use the "Request More Information" button to the right if more details would help you to answer this question.
Current Answers
Related Lexmark x2480 Manual Pages
Similar Questions
X2480-message Reads Missing Cartridge
will not print due to message stating missing cartridge
will not print due to message stating missing cartridge
(Posted by Anonymous-118624 10 years ago)
Lexmark Z1420 & Ipad 2
How can I set up my ipad 2 to print from a lexmark Z1420 printer?
How can I set up my ipad 2 to print from a lexmark Z1420 printer?
(Posted by Golly13 11 years ago)
How To Change My Printer Status,it Is Offline.
(Posted by malof21 11 years ago)
I Have A Lexmark X2480 But I Can't Print In Black And White. Need Help Please
(Posted by nitechcam 11 years ago)
X2480 Printer Won't Print Black, Even With New Cartridge.
(Posted by Anonymous-36919 12 years ago)