Lexmark X5650 Support Question
Find answers below for this question about Lexmark X5650 - AIO Printer.Need a Lexmark X5650 manual? We have 3 online manuals for this item!
Question posted by jtisiRamas on November 12th, 2013
How To Scan A Postcard On A Lexmark X5650 Printer
The person who posted this question about this Lexmark product did not include a detailed explanation. Please use the "Request More Information" button to the right if more details would help you to answer this question.
Current Answers
There are currently no answers that have been posted for this question.
Be the first to post an answer! Remember that you can earn up to 1,100 points for every answer you submit. The better the quality of your answer, the better chance it has to be accepted.
Be the first to post an answer! Remember that you can earn up to 1,100 points for every answer you submit. The better the quality of your answer, the better chance it has to be accepted.
Related Lexmark X5650 Manual Pages
User's Guide - Page 21
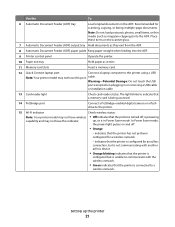
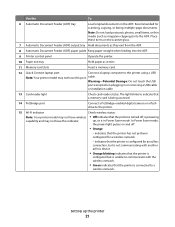
.... indicates that the printer has not yet been configured for scanning, copying, or faxing multiple-page documents. Note: Do not load postcards, photos, small items...device.
• Orange blinking indicates that the printer is
configured but is unable to the printer.
15 Wi-Fi indicator
Check wireless status:
Note: Your printer model may not have wireless • Off indicates that the printer...
User's Guide - Page 32
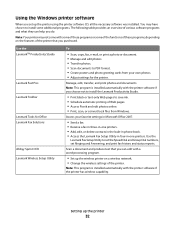
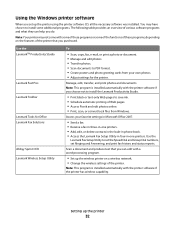
... the built-in phone book. • Access the Lexmark Fax Setup Utility in four-in-one printers. Scan a document and produce text that you purchased.
Setting up the wireless printer on the features of the printer. Note: This program is installed automatically with the printer software if the printer has wireless capability. Access your own photos. •...
User's Guide - Page 33
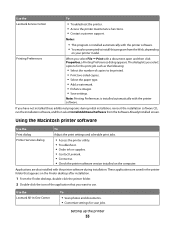
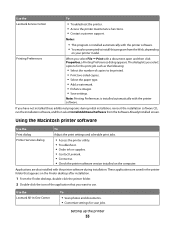
... install this program from the Software Already Installed screen. Setting up the printer
33 Use the Lexmark Service Center
To
• Troubleshoot the printer. • Access the printer maintenance functions. • Contact customer support.
Use the Lexmark All-In-One Center
To
• Scan photos and documents. • Customize settings for the print job such as...
User's Guide - Page 70


... can scan and then print photos, text documents, magazine articles, newspapers, and other publications.
Note: Place photos, postcards, small items, thin items (such as shown. Note: Photos should be loaded as magazine clippings), and three-dimensional objects on the scanner glass instead of in the ADF.
1 Make sure the computer and the printer...
User's Guide - Page 78
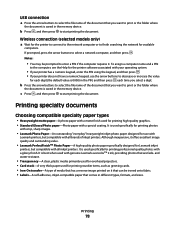
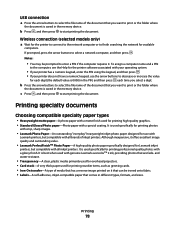
... printer software associated with genuine Lexmark evercolorTM 2 ink, providing photos that you want to print or the folder where
the document is saved in the memory device....primarily used for overhead projectors. • Card stock-A very thick paper used for Lexmark inkjet
printers, but compatible with a glossy finish. Printing specialty documents
Choosing compatible specialty paper types...
User's Guide - Page 93
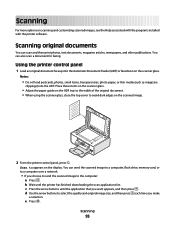
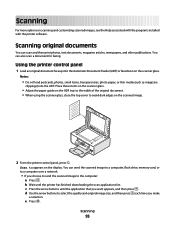
....
• If you make
Scanning
93
Notes:
• Do not load postcards, photos, small items, transparencies, photo paper, or thin media (such as magazine
clippings) into the Automatic Document Feeder (ADF) or facedown on the display. e Press . Scanning
For more options on the scanned image.
2 From the printer control panel, press . Scan to select the quality...
User's Guide - Page 94
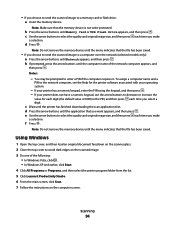
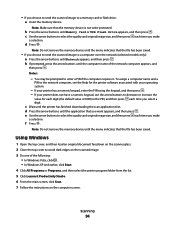
.... 4 Click All Programs or Programs, and then select the printer program folder from the list. 5 Click Lexmark Productivity Studio. 6 From the main screen, click Scan. 7 Follow the instructions on the computer screen. d Press... until the menu indicates that the memory device is 0000) in the PIN, and then press each time you choose to send the scanned image to select the quality and original ...
User's Guide - Page 95
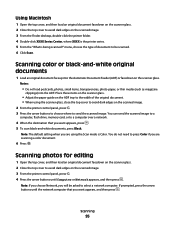
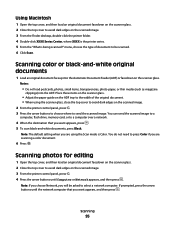
... that you want appears, and then press . Notes:
• Do not load postcards, photos, small items, transparencies, photo paper, or thin media (such as magazine
clippings) into the Automatic Document Feeder (ADF) or facedown on the scanned image. 2 From the printer control panel, press . 3 Press the arrow buttons to choose where to a computer...
User's Guide - Page 96
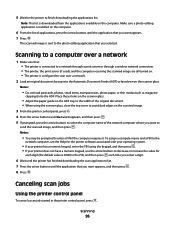
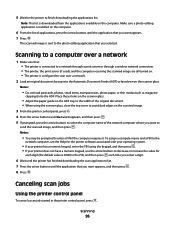
...Scanning
96
Notes:
• Do not load postcards, photos, small items, transparencies, photo paper, or thin media (such as magazine
clippings) into the Automatic Document Feeder (ADF) or facedown on the scanner glass.
The scanned...scanner glass, close the top cover to avoid dark edges on the scanned image. 3 From the printer control panel, press . 4 Press the arrow buttons until Network appears...
User's Guide - Page 98
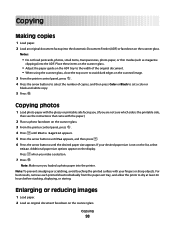
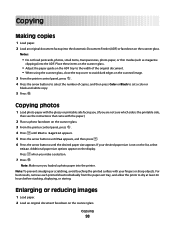
...see the instructions that came with your desired paper size is not on the scanned image. 3 From the printer control panel, press . 4 Press the arrow buttons to select the number ... into the ADF.
Notes:
• Do not load postcards, photos, small items, transparencies, photo paper, or thin media (such as magazine
clippings) into the printer. Note: Make sure you make a selection.
7 Press...
User's Guide - Page 99
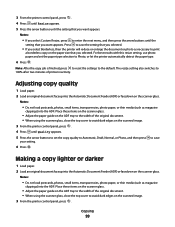
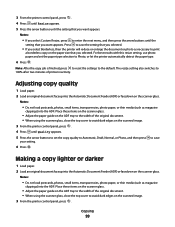
...press to reset the settings to save
your setting.
6 Press . Notes:
• Do not load postcards, photos, small items, transparencies, photo paper, or thin media (such as magazine
clippings) into the ADF...When using the scanner glass, close the top cover to avoid dark edges on the scanned image. 3 From the printer control panel, press . 4 Press until Quality appears. 5 Press the arrow buttons ...
User's Guide - Page 100
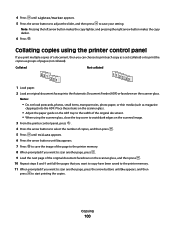
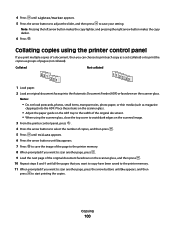
...postcards, photos, small items, transparencies, photo paper, or thin media (such as groups of pages (not collated). Place these items on the scanner glass.
• Adjust the paper guide on the ADF tray to the width of the original document. • When using the printer...Automatic Document Feeder (ADF) or facedown on the scanned image. 3 From the printer control panel, press . 4 Press the arrow...
User's Guide - Page 101
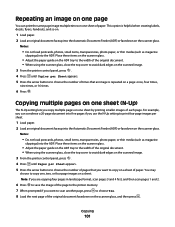
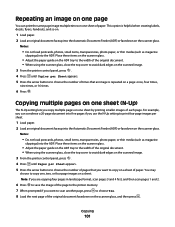
... the top cover to avoid dark edges on the scanned image. 3 From the printer control panel, press . 4 Press until Pages per...postcards, photos, small items, transparencies, photo paper, or thin media (such as magazine
clippings) into the Automatic Document Feeder (ADF) or facedown on one sheet by printing smaller images of the page to the printer memory. 7 When prompted if you want to scan...
User's Guide - Page 103
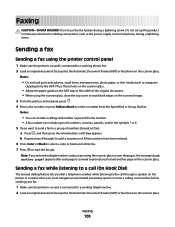
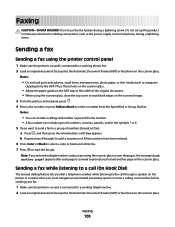
Notes:
• Do not load postcards, photos, small items, transparencies, photo paper, or thin media (such as the power supply cord or telephone, ... list.
Sending a fax
Sending a fax using the scanner glass, close the top cover to avoid dark edges on the scanned image. 3 From the printer control panel, press . 4 Enter a fax number, or press Address Book to a working telephone line. 2 Load an...
User's Guide - Page 104


... original document faceup into the Automatic Document Feeder (ADF) or facedown on the scanned image. 3 From the printer control panel, press Dialtone.
Faxing
104 Note: The Dialtone button will be entered...; Do not load postcards, photos, small items, transparencies, photo paper, or thin media (such as magazine
clippings) into the ADF. Notes:
• Do not load postcards, photos, small items...
User's Guide - Page 168
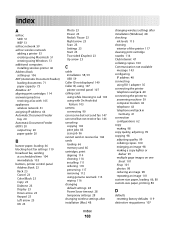
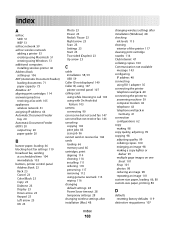
...not receive fax 146 canceling
copying 102 print jobs 83 scan job 96 cannot send or receive fax 144 cards loading... installing 111 ordering 118 preserving 117 removing 112 using genuine Lexmark 113 wiping 116 changing default settings 28 Power Saver timeout ...(Windows) 48 checking
ink levels 115 cleaning
exterior of the printer 117 cleaning print cartridge nozzles 114 Club Internet 47 collating copies...
User's Guide - Page 170
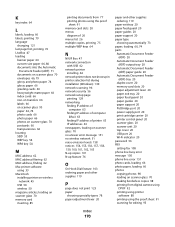
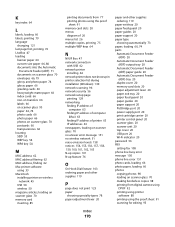
...93 paper 66, 74 photo cards 66 photo paper 66 photos on scanner glass 70 postcards 66 transparencies 66 locating SSID 55 WEP key 54 WPA key 54
M
MAC address 62 MAC...N9UF Box 47 network connection
with USB 62 network printer
installing 64 network printer does not show up in printer selection list during installation (Windows) 130 network scanning 96 network security 56 network setup page
printing 129...
User's Guide - Page 171
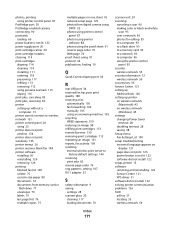
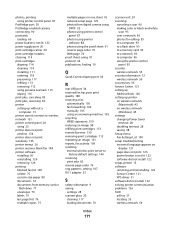
... printer control panel 87
PictBridge port 20 PictBridge-enabled camera, connecting 90 postcards
loading 66 power button is not lit 122 power supply port 20 print cartridge carrier 20 print cartridge nozzles, cleaning 114 print cartridges
aligning 114 cleaning 114 installing 111 ordering 118 preserving 117 refilling 113 removing 112 using genuine Lexmark...
Fax Guide - Page 6
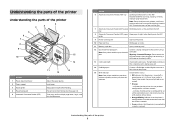
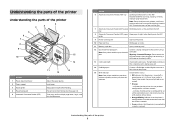
... with another ad hoc device.
• Orange blinking indicates that the printer is configured but is unable to the printer using a
Note: Your printer model may not have this indicator.
• Off indicates that the printer has not yet been configured for scanning, copying, or faxing multiple-page documents. Note: Do not load postcards, photos, small items...
Network Guide - Page 33
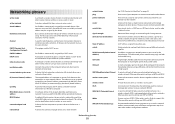
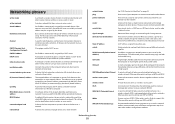
...
A test to see if your computer can connect different networks together
UAA (Universally Administered Address)
An address assigned to a network printer or print server by two or more wireless devices to each device on the network has its own network address.
Other possible security settings are WPA and WPA2. It offers secure network...
Similar Questions
Lexmark X5650 Printer Is Turning Off When I Scan A Pricture
(Posted by angiifeyfm 9 years ago)
How To Scan Feeder On Lexmark X5650 Printer And Get Original Size
(Posted by olgaSumad 10 years ago)
How To Scan Using A Lexmark X5650 Printer
(Posted by Seasovicmen 10 years ago)
How To Scan From Lexmark X5650 Printer To Computer
(Posted by jthaMAYZ 10 years ago)
Lexmark X5650 Printer Wont Copy Or Scan.
My Lexmark x5650 all in one printer wont copy or scan Error code on printer say "unrecoverable scan ...
My Lexmark x5650 all in one printer wont copy or scan Error code on printer say "unrecoverable scan ...
(Posted by lwanderson 12 years ago)

