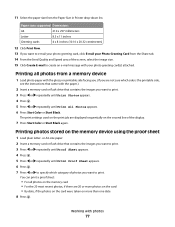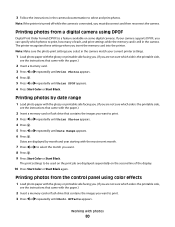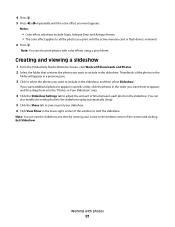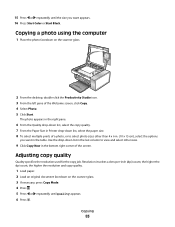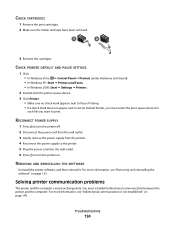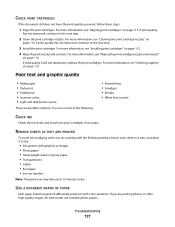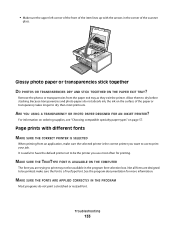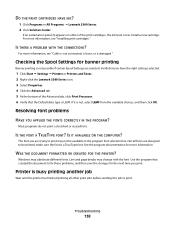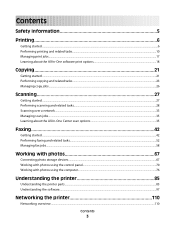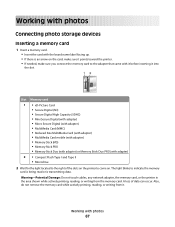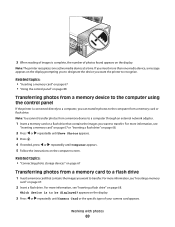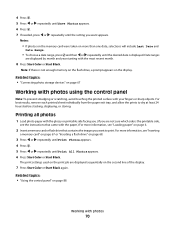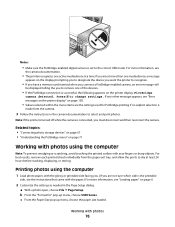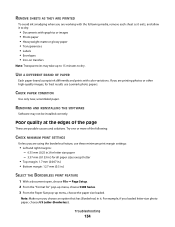Lexmark X5340 Support Question
Find answers below for this question about Lexmark X5340 - USB 2.0 All-in-One Color Inkjet Printer Scanner Copier Fax Photo.Need a Lexmark X5340 manual? We have 2 online manuals for this item!
Question posted by sevenunderpar on July 18th, 2011
Printer How To Recieve A Fax
I do not have a dedicated line for the fax/printer. How do I recieve a fax?
Current Answers
Related Lexmark X5340 Manual Pages
Similar Questions
What Is My Setup On Printer To Receive Fax
(Posted by johnbailey32 11 years ago)
How Program My Printer To Recive The Fax Automatic
(Posted by jblandscape 11 years ago)
Tryin To Fax Information On My Lexmark X5340.what Is The Preceedure.
i just cant remember how to us may fax. it has been such a long time. and i was wondering if i could...
i just cant remember how to us may fax. it has been such a long time. and i was wondering if i could...
(Posted by bryantgoodrich 11 years ago)
Printer Holding Faxes In Memory
I have a Lexmark X5650 and it has started holding faxes in the memory and I cannot get them to print...
I have a Lexmark X5650 and it has started holding faxes in the memory and I cannot get them to print...
(Posted by karenj7908 12 years ago)
Installed Printer Without Fax, Now Want Fax Capability. How Can I Do This?
Do I have to uninstall and install printer again?
Do I have to uninstall and install printer again?
(Posted by Joliaro 12 years ago)