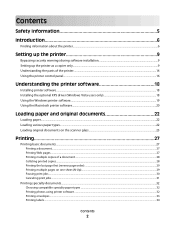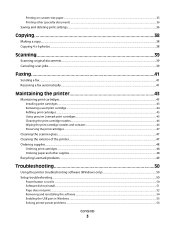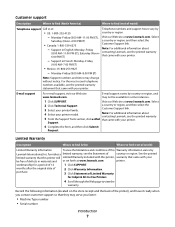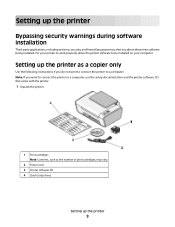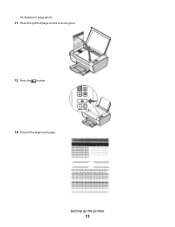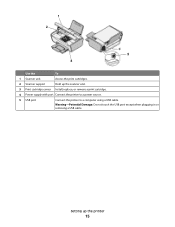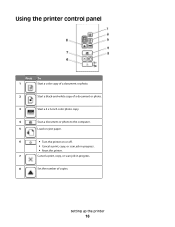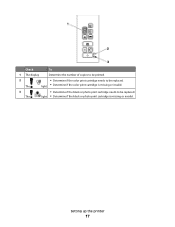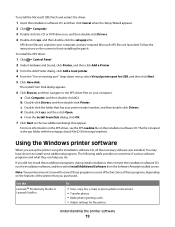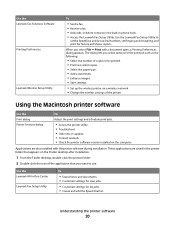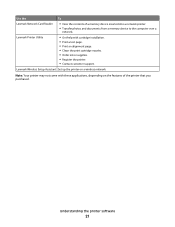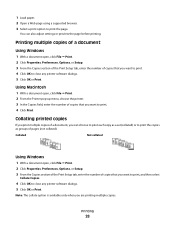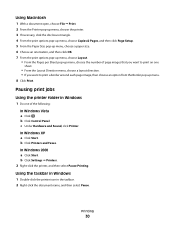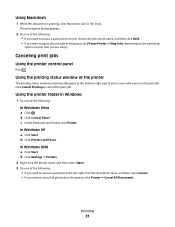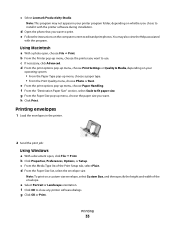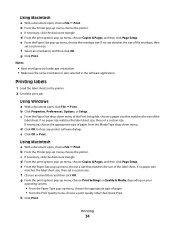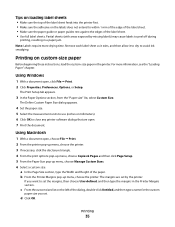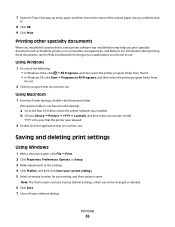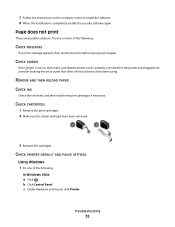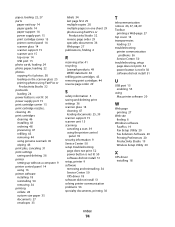Lexmark X2670 Support Question
Find answers below for this question about Lexmark X2670 - All-In-One Printer.Need a Lexmark X2670 manual? We have 2 online manuals for this item!
Question posted by lesliejafarace on April 4th, 2012
Setting Up For Wireless Printing?
how do i set my printer up for wirless?
Current Answers
Answer #1: Posted by LexmarkListens on April 6th, 2012 11:59 AM
If you have the X2670, it is not wireless compatible. If you see at the back that there is no antenna it means that it is not WIFI capable. For WIFI compatible printers you will see a WIFI signal in front near the paper exit bay.
Lexmark Listens
Phone:
USA: 1-800-539-6275
Canada: (877) 856-5540
UK: 0800 121 4726
South Africa: 0800 981 435
Related Lexmark X2670 Manual Pages
Similar Questions
How To Set Up A Lexmark X2670 For Wireless Use
(Posted by tumadLeec 9 years ago)
How To Clean Print Head On Lexmark X2670
(Posted by uncric 10 years ago)
How To Setup Wireless Printing Lexmark X2670
(Posted by aeigrhe 10 years ago)
How Do I Set My Lexmark 5650 Up To Accept Wireless Printing From My Laptop?
(Posted by gary136 11 years ago)
Wireless Printing Setup
I already have my printer setup for regular printing. Please tell me how to change it to wireless pr...
I already have my printer setup for regular printing. Please tell me how to change it to wireless pr...
(Posted by Lde929 12 years ago)