Lexmark X2350 Support Question
Find answers below for this question about Lexmark X2350.Need a Lexmark X2350 manual? We have 2 online manuals for this item!
Question posted by 5595jc on July 10th, 2012
X2350 All In One - Not Printing Full Page
print selection results in correct start
half way down page , print tails off , then stops , ansd finally ejects page half complete .
Current Answers
There are currently no answers that have been posted for this question.
Be the first to post an answer! Remember that you can earn up to 1,100 points for every answer you submit. The better the quality of your answer, the better chance it has to be accepted.
Be the first to post an answer! Remember that you can earn up to 1,100 points for every answer you submit. The better the quality of your answer, the better chance it has to be accepted.
Related Lexmark X2350 Manual Pages
User's Guide - Page 4
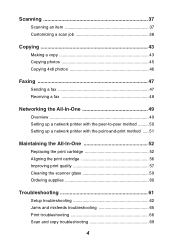
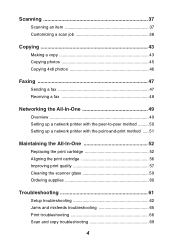
... All-In-One 49
Overview 49 Setting up a network printer with the peer-to-peer method ......... 50 Setting up a network printer with the point-and-print method ..... 51
Maintaining the All-In-One 52
Replacing the print cartridge 52 Aligning the print cartridge 56 Improving print quality 57 Cleaning the scanner glass 59 Ordering supplies 60...
User's Guide - Page 12
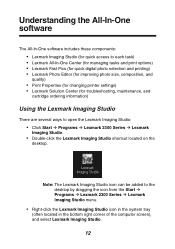
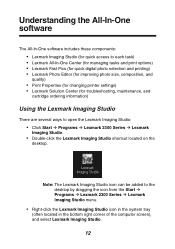
... quick digital photo selection and printing) • Lexmark Photo Editor (for improving photo size, composition, and
quality)
• Print Properties (for changing printer settings) • Lexmark Solution Center (for troubleshooting, maintenance, and
cartridge ordering information)
Using the Lexmark Imaging Studio
There are several ways to the desktop by dragging the icon from the Start Æ...
User's Guide - Page 13
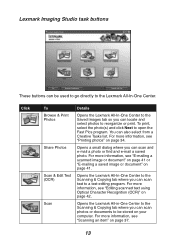
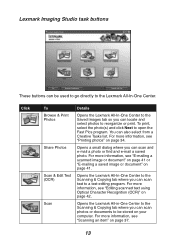
... the Lexmark All-in-One Center to open the Fast Pics program. For more information, see "Printing photos" on page 41.
To print, select the photo(s) and click Next to the Scanning & Copying tab where you can also select from a Creative Tasks list.
For more information, see "E-mailing a scanned image or document" on page...
User's Guide - Page 16
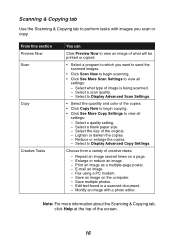
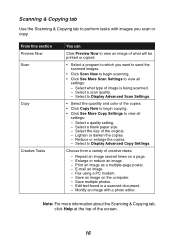
... images.
• Click Scan Now to begin copying. • Click See More Copy Settings to view all
settings: - Select what will be printed or copied.
• Select a program to which you scan or copy. Select to Display Advanced Copy Settings. Scanning & Copying tab
Use the Scanning & Copying tab to perform tasks with a photo editor...
User's Guide - Page 17
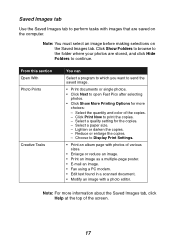
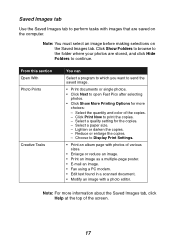
...; Fax using a PC modem. • Edit text found in a scanned document. • Modify an image with images that are stored, and click Hide Folders to print the copies. - Select a quality setting for more information about the Saved Images tab, click Help at the top of the screen.
17 Note: You must...
User's Guide - Page 18
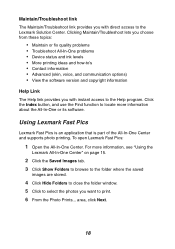
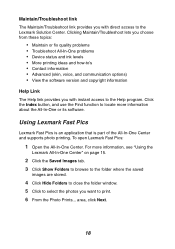
... Click Hide Folders to close the folder window. 5 Click to select the photos you want to print. 6 From the Photo Prints... Clicking Maintain/Troubleshoot lets you choose from these topics:
•... • Troubleshoot All-In-One problems • Device status and ink levels • More printing ideas and how-to's • Contact information • Advanced (skin, voice, and communication ...
User's Guide - Page 19
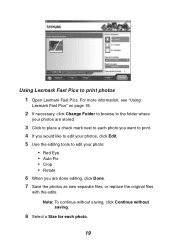
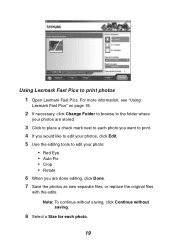
....
Using Lexmark Fast Pics to edit your photos, click Edit. 5 Use the editing tools to print photos
1 Open Lexmark Fast Pics. Note: To continue without saving, click Continue without saving.
8 Select a Size for each photo you want to print. 4 If you would like to edit your photo:
• Red Eye • Auto Fix...
User's Guide - Page 20
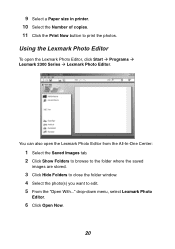
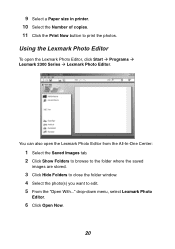
... Photo
Editor.
6 Click Open Now.
20 You can also open the Lexmark Photo Editor, click Start Æ Programs Æ Lexmark 2300 Series Æ Lexmark Photo Editor. 9 Select a Paper size in printer. 10 Select the Number of copies. 11 Click the Print Now button to edit. 5 From the "Open With..."
Using the Lexmark Photo Editor
To...
User's Guide - Page 23
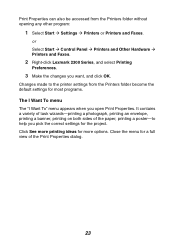
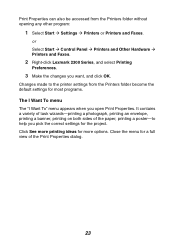
... folder without opening any other program:
1 Select Start Æ Settings Æ Printers or Printers and Faxes.
Close the menu for more options. or Select Start Æ Control Panel Æ Printers and Other Hardware Æ Printers and Faxes.
2 Right-click Lexmark 2300 Series, and select Printing
Preferences.
3 Make the changes you pick the correct settings for the project. Changes made to...
User's Guide - Page 24


.... Paper Type
Your paper type from the menu options
Multiple Copies
• The number of copies you want to print
• Collate Copies if you want to print the pages in reverse order
Select Automatic Image Sharpening to sharpen the image automatically based on image content.
Portrait or Landscape
24
Paper Setup tab...
User's Guide - Page 25
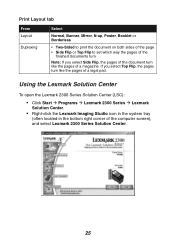
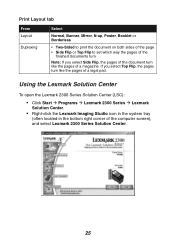
... the document turn like the pages of a magazine.
Print Layout tab
From Layout
Duplexing
Select
Normal, Banner, Mirror, N-up, Poster, Booklet or Borderless
• Two-Sided to print the document on both sides of the page • Side Flip or Top Flip to set which way the pages of the
finished documents turn
Note...
User's Guide - Page 26
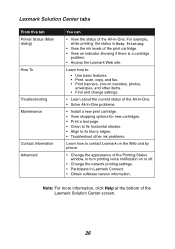
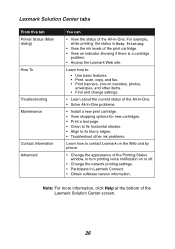
...Printer Status (Main dialog)
How To
Troubleshooting Maintenance
Contact Information Advanced
You can
• View the status of the print cartridge. • View an indicator showing if there is Busy Printing...Center screen.
26 Learn how to:
• Use basic features. • Print, scan, copy, and fax. • Print banners, iron-on transfers, photos,
envelopes, and other items. • Find...
User's Guide - Page 28
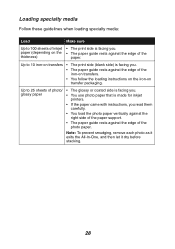
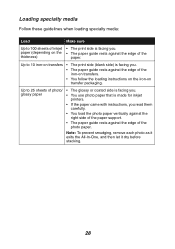
...sheets of photo/ • The glossy or coated side is made for inkjet
printers.
• If the paper came with instructions, you read them carefully.
•...glossy paper
• You use photo paper that is facing you.
paper (depending on transfers • The print side (blank side) is facing you.
Loading specialty media
Follow these guidelines when loading specialty media:
Load
...
User's Guide - Page 29


... paper guide to choose the correct paper size will cause a paper jam.
• You place a stack of the cards.
29 Load Banner paper
Make sure
• You remove any paper from the paper support before inserting banner paper.
• You select A4 or letter size Banner paper in Print Properties.
Note: Failure to...
User's Guide - Page 34
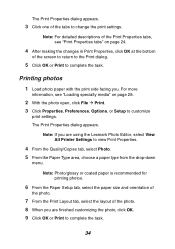
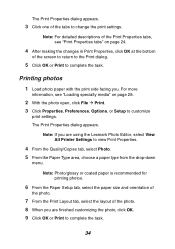
... to change the print settings. Printing photos
1 Load photo paper with the print side facing you are using the Lexmark Photo Editor, select View All Printer Settings to customize
print settings. The Print Properties dialog appears.
The Print Properties dialog appears.
3 Click one of the screen to return to the Print dialog.
5 Click OK or Print to complete the task.
34...
User's Guide - Page 35
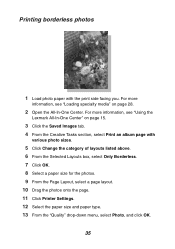
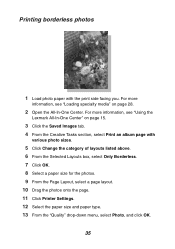
... Center. Printing borderless photos
1 Load photo paper with
various photo sizes.
5 Click Change the category of layouts listed above. 6 From the Selected Layouts box, select Only Borderless. 7 Click OK. 8 Select a paper size for the photos. 9 From the Page Layout, select a page layout. 10 Drag the photos onto the page. 11 Click Printer Settings. 12 Select the paper...
User's Guide - Page 50
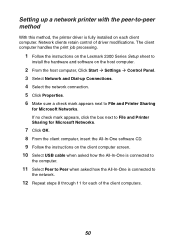
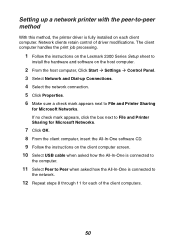
...print job processing.
1 Follow the instructions on the Lexmark 2300 Series Setup sheet to
install the hardware and software on the client computer screen. 10 Select USB cable when asked how the All-In-One is connected to
the computer.
11 Select... Start Æ Settings Æ Control Panel. 3 Select Network and Dial-up a network printer with the peer-to-peer method
With this method, the printer ...
User's Guide - Page 51
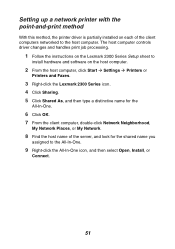
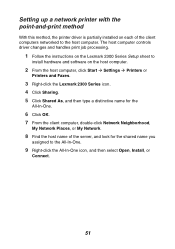
Setting up a network printer with the point-and-print method
With this method, the printer driver is partially installed on the host computer.
2 From the host computer, click Start Æ Settings Æ Printers or
Printers and Faxes.
3 Right-click the Lexmark 2300 Series icon. 4 Click Sharing. ... the All-In-One.
9 Right-click the All-In-One icon, and then select Open, Install, or
Connect.
51
User's Guide - Page 67
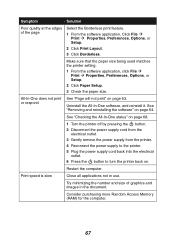
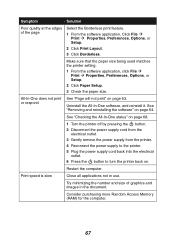
...and size of the page
Select the Borderless print feature. 1 From the software application, Click File Æ
Print Æ Properties, Preferences, Options, or Setup.
2 Click Print Layout.
3 Click Borderless...
67 Make sure that the paper size being used matches the printer setting. 1 From the software application, click File Æ
Print Æ Properties, Preferences, Options, or Setup.
2 Click ...
User's Guide - Page 68
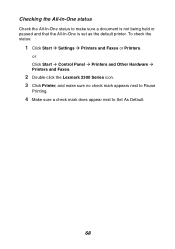
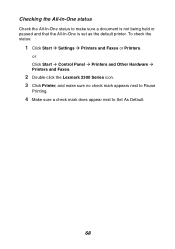
... Default.
68 To check the status:
1 Click Start Æ Settings Æ Printers and Faxes or Printers.
or Click Start Æ Control Panel Æ Printers and Other Hardware Æ Printers and Faxes.
2 Double-click the Lexmark 2300 Series icon. 3 Click Printer, and make sure no check mark appears next to Pause
Printing.
4 Make sure a check mark does appear next...
Similar Questions
Why Does My Lexmark Printer Pinnacle 901 Take So Long To Start Printing
(Posted by GIawan16 10 years ago)
How Do I Obtain A Installition Disk For
My X2350 Lexmark Printer & Free Manual?
(Posted by computerlew20 11 years ago)
My Printer New Work For Two Weeks And Start Not Printing By Giving Sign The
MY PRINTER NEW WORK FOR TWO WEEKS AND START NOT PRINTING BY GIVING SIGN ON MY SCREEN NO COMMUNICATI...
MY PRINTER NEW WORK FOR TWO WEEKS AND START NOT PRINTING BY GIVING SIGN ON MY SCREEN NO COMMUNICATI...
(Posted by DOUSA 12 years ago)
How Can I Install My Lexmark X2350 Printer To My Laptop Without The Cd
(Posted by nurse1021 12 years ago)

