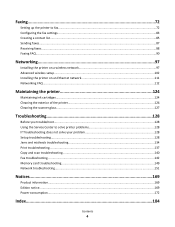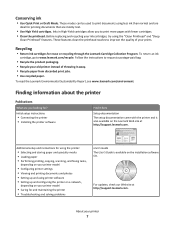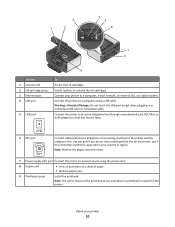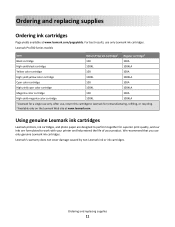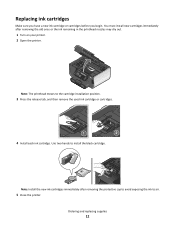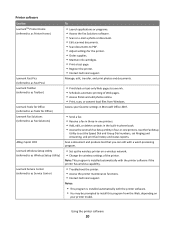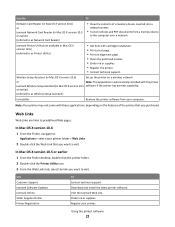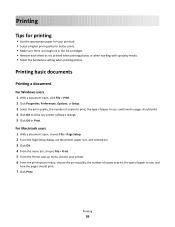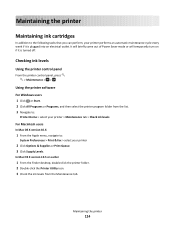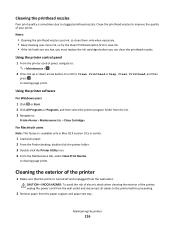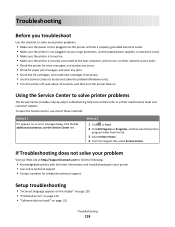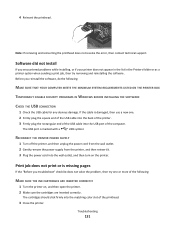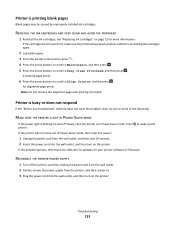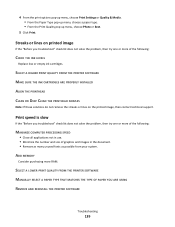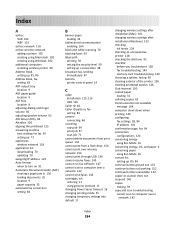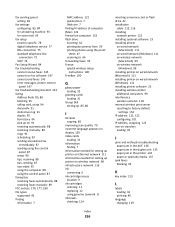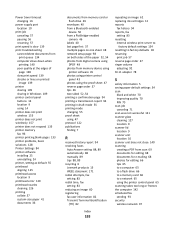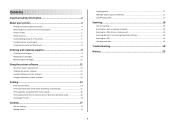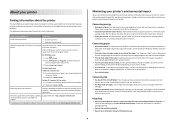Lexmark Prevail Pro705 Support Question
Find answers below for this question about Lexmark Prevail Pro705.Need a Lexmark Prevail Pro705 manual? We have 4 online manuals for this item!
Question posted by ksmith86803 on October 3rd, 2013
I Have A Broken Cartridge That My Ink Cartridges Sits In.
The handle broke off one side of the holder the cartridges sit in to move back and forth. Can I just replace the part?
Current Answers
Answer #1: Posted by TommyKervz on October 3rd, 2013 9:35 AM
Greetings. You can get parts from here
http://www.lexmark.com/en_US/support-downloads/warranty-information/parts/ ;
Related Lexmark Prevail Pro705 Manual Pages
Similar Questions
Code 1102 My P4350 Is Printing Blank Pages?? New Cartridges
My new cartridges were working just fine for about 20 Pages than stop with a code 1102 what does thi...
My new cartridges were working just fine for about 20 Pages than stop with a code 1102 what does thi...
(Posted by candles4tv 5 years ago)
Lexmark X5470 Just Replaced Cartridge 33, 34. Had Cartridge Error #1203.
(Posted by ngiza 9 years ago)
How To Reset Lexmark Prevail Pro705 Printer Cartridge
(Posted by Scmx 10 years ago)
I Have Replaced All Four Ink Cartridges And Am Told To Fix Printer Heads!
I have replaced all four ink cartridges on a model 4444-101 printer and am told on the screen that I...
I have replaced all four ink cartridges on a model 4444-101 printer and am told on the screen that I...
(Posted by dmews 10 years ago)
How To Reset Cartridge Lexmark Prevail Pro705
(Posted by cltijlhul 10 years ago)